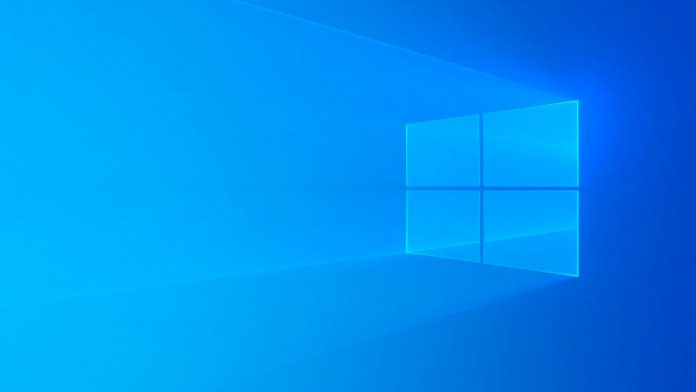Sei alla ricerca di una guida che ti indichi nel dettaglio come usare Rufus per Windows 11? Molto bene, l’hai appena trovata! In questo articolo andremo a spiegarti le modalità di utilizzo di questa applicazione, con cui sostanzialmente è possibile avviare Windows 11 su un PC che di per sè non sarebbe compatibile con il sistema operativo.
Rufus infatti è uno strumento che offre un meccanismo per creare un supporto avviabile USB con Windos 11 per l’installazione del sistema operativo sulle macchine sprovviste di chip TPM 2.0, con Secure Boot disabilitato e con meno di 8 GB di memoria RAM.
Ma bando agli indugi: prendi qualche minuto di tempo libero, siamo sicuri che terminata la lettura avrai un quadro più chiaro su tutto. Partiamo!
Come usare Rufus per Windows 11

E’ stata la stessa Microsoft a confermarlo: è possibile installare Windows 11 anche sui PC non supportati perchè non dispongono del chip TPM 2.0 o per via di una CPU non compatibile. Gli utenti possono aggiornare da Windows 10, previo inserimento di un nuovo valore nel registro di sistema. Tuttavia esistono degli strumenti per utilizzare Windows 11 non compatibile eseguendo per esempio un’installazione da zero del sistema operativo.
Uno di questi è Rufus, di cui abbiamo parlato qualche riga più su: questo tool genera un supporto di installazione di Windows 11 denominato “Extendend Windows 11 installation”. E’ un’applicazione compatibile anche con Secure Boot: si possono creare supporti di avvio in grado di caricare tutti i sistemi operativi anche con la funzionalità Secure Boot abilitata a livello di BIOS UEFI.
Detto questo, ora andiamo a vedere nel dettaglio come usare Rufus per Windows 11. Per la predisposizione di un supporto USB per l’installazione di Windows 11 basta scaricare l’ultima versione di Rufus direttamente dalla pagina ufficiale. Dopodichè, bisogna avviare l’applicazione. Se clicchi sul pulsante “Download”, Rufus scaricherà l’immagine ufficiale di Windows 11 in formato ISO dai server Microsoft, nelle edizioni Home e Pro ( leggi anche Come Installare Windows 11 Senza Requisiti). Se invece opterai per “Seleziona” è possibile usare la ISO di Windows 11 scaricato in precedenza con il Media Creation Tool.
Ad ogni modo, in entrambe le situazione bisogna scegliere “Extended Windows 11 installation (no TPM/no Secure Boot)”, così da poter preparare un supporto di avvio USB con una versione di Windows 11 che può essere installata anche sui PC più vecchi. Prosegui a questo punto con le impostazioni predefinite mostrate da Rufus, non prima di aver verificato l’unità su cui verranno inseriti i file di installazione di Windows 11. Fatto ciò, clicca su “Avvia”
A questo punto comincerà la procedura di generazione del supporto di avvio di Windows 11. Basta confermarne la creazione, dando l’ok alla completa rimozione di tutto il contenuto del supporto USB. Per quanto concerne le installazioni in-place del sistema operativo, la versione 3.18 di Rufus permette di superare i requisiti di Windows 11 se questi ultimi non fossero soddisfatti.
Come usare Rufus in Windows

Le installazioni in-place sono un meccanismo di aggiornamento del sistema operativo, che prevede un nuovo caricamento dei file necessari per il corretto funzionamento di Windows 11 senza necessariamente perdere file personale e app presenti. Per avviarne una basta semplicemente:
- collegare al PC il supporto creato con Rufus
- cliccare due volte sul file setup.exe
- seguire le istruzioni riportate sullo schermo
Ora dovresti avere una panoramica completa ed esaustiva su come usare Rufus per Windows 11. Come hai potuto constatare, non si tratta di una procedura particolarmente lunga o complessa: basta seguire i passaggi, punto per punto, che abbiamo indicato nelle righe precedenti. Ottimo, a noi non resta che darti appuntamento alla prossima, nella speranza che la nostra guida ti sia stata utile in concreto. Ecco una guida che potrebbe intressarti: Come usare Internet Explorer Windows 11