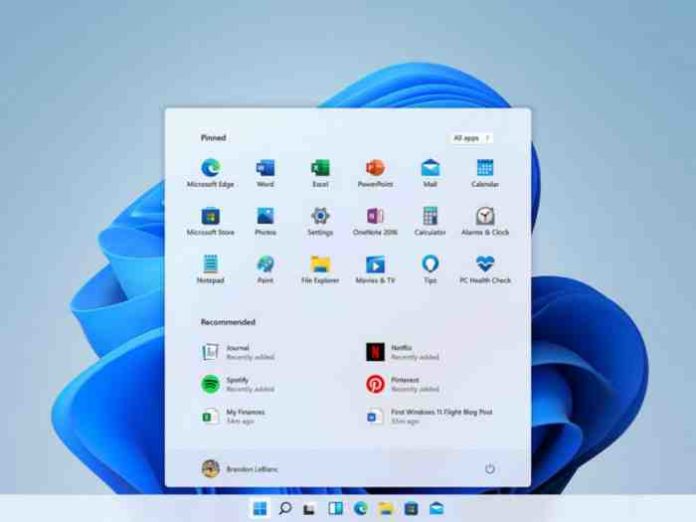Sei alla ricerca di una guida che possa spiegarti nel dettaglio come usare Internet Explorer Windows 11? Molto bene, l’hai appena trovata! In questo approfondimento andremo ad indicarti tutte le istruzioni per riuscire nel tuo intento e utilizzare il browser in questione anche sull’ultima versione del sistema operativo di Microsoft.
Facciamo subito una premessa doverosa: Internet Explorer non funziona più su Windows 11 come software autonomo. E’ necessario utilizzare il browser Edge per ottenere Explorer. Nelle prossime righe ti spiegheremo nel dettaglio come fare per riuscirci.
Prenditi dunque qualche minuto di tempo libero: siamo sicuri che, una volta terminata la lettura, avrai un quadro più chiaro su tutto. Ma bando agli indugi, partiamo!
Come usare Internet Explorer Windows 11

Tra gli elementi che Microsoft ha rimosso dal suo ultimo sistema operativo Windows 11 c’è anche Internet Explorer. Il vecchio browser in questione è stato ufficialmente mandato in pensione, ma se proprio desideri utilizzarlo in Windows 11 rimane solo un metodo. Ovvero, mediante il browser Edge ( leggi la nostra guida sul confronto Chrome vs Edge (chi è il migliore)). Ma come fare? Te lo spieghiamo subito, ma prima vogliamo dirti un paio di cose importanti.
E’ del gennaio 2015 la notizia che Microsoft avrebbe realizzato il browser Edge in sostituzione di Explorer. Dal 12 gennaio 2016, Microsoft ha effettivamente terminato il supporto tecnico per le versione di Explorer precedenti alla 11. Due anni fa Microsoft ha altresì annunciato che a partire dall’agosto del 2021 le web app della suite Microsoft 365 non avrebbero più supportato il browser in questione. Infine, dal 15 giugno 2022 Explorer non sarà più supportato nelle versioni consumer.
Se però ti stai chiedendo come usare Internet Explorer Windows 11, è anche perchè probabilmente potresti essere capitato in alcuni siti web che richiedono l’apertura di Internet Explorer. E’ il caso ad esempio di siti governativi, siti didattici molto datati ecc. Ecco, siccome in Windows 11 Internet Explorer non esiste più, potresti avere dei problemi durante l’accesso a questi portatili. Problemi ovviabili appunto aprendo Microsoft Edge in modalità Internet Explorer.
Per riuscire nel tuo intento devi seguire i passaggi che ti stiamo per indicare.
- Apri il browser Edge sul tuo PC
- Fai clic sull’icona con i tre puntini nell’angolo in alto a destra
- Seleziona “Impostazioni” dall’elenco che si apre
- Passa alla scheda “Browser predefinito”
- Scegli “Solo siti incompatibili da” nell’elenco a discesa. Se selezioni “Sempre”, verranno aperti tutti i siti web in modalità Internet Explorer.
- Scegli “Consenti” dall’elenco successivo
- Apri un sito web incompatibile nel browser Edge
Volendo, c’è anche un’altra opzione che permette di aprire ogni sito web in modalità Internet Explorer, sempre mediante Edge. Non devi fare altro che cliccare sul pulsante “Aggiungi” e inserire l’url del sito Web in questione. Facendo così, darai l’assenso a Edge di aprire il sito web in modalità Explorer per i prossimi 30 giorni.
Come utilizzare Internet Explorer su Windows 11
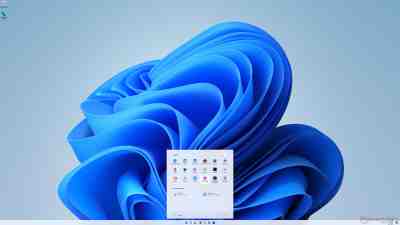
Ora dovresti avere una panoramica completa ed esaustiva su come installare Internet Explorer su Windows 11, o meglio come usare Internet Explorer Windows 11. Te lo ribadiamo: Internet Explorer non funziona su Windows 11 come programma autonomo. E’ necessario sempre utilizzare Edge per ottenere la modalità Explorer, così da poter aprire siti web incompatibili nel browser Edge con tale modalità. Basta abilitare le impostazioni “Consenti a Internet Explorer di aprire i siti in Microsoft Edge” e “Consenti il ricaricamento dei siti in modalità Internet Explorer”.
Ad ogni modo, per chi utilizza Windows 11, gli oggetti IE COM sono stati ripristinati alla loro funzionalità originale e continueranno a funzionare anche dopo che l’applicazione desktop Internet Explorer andrà definitivamente in pensione.
Detto questo, a noi non resta che darti appuntamento alla prossima, nella speranza che la nostra guida ti sia stata utile in concreto. Ecco una guida che potrebbe fare al caso tuo: Come aprire Gestione attività Windows 11