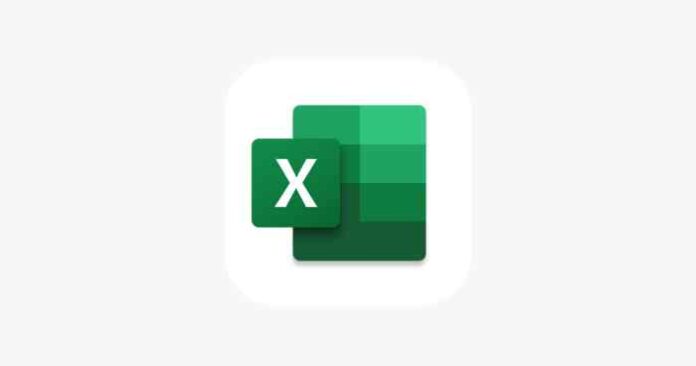Stai cercando collegare file Excel dentro Word? Bene, sei nel posto giusto: in questa guida ti daremo tutti i consigli utili per risolvere il problema.
Quante volte ti è capitato di aver bisogno di spostare delle tabelle, o comunque dei file generici, da Excel a Word? Se è una situazione a te familiare, prenditi qualche minuto per leggere la nostra guida all’argomento perché potrà tornarti molto utile per velocizzare alcune operazioni ed evitarti grattacapi inutili.
Collegare file Excel dentro Word
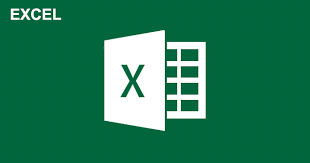
Se lavori sia su Word che su Excel è normale che ogni tanto tu possa aver bisogno di far interagire le due piattaforme. Ad esempio se hai un report pieno di informazioni e dati immagazzinati, può essere utile il passaggio da Excel a Word, ovviamente formattandolo. Come si fa? Fondamentalmente hai due metodi per farlo. Puoi appunto incorporare il foglio di lavoro Excel in un documento Word oppure creare un collegamento ad un foglio di lavoro Excel.
Facciamo subito una postilla tecnica, specificando che quando facciamo riferimento a Word in questo articolo intendiamo queste versioni: Microsoft 365, Word 2019, Word 2016, Word 2013, Word 2010, Excel per Microsoft 365, Excel 2019, Excel 2016, Excel 2013 ed Excel 2010.
Andiamo ora a capire più nel dettaglio come collegare un file Excel ad un file Word. La cosa più importante da sottolineare è che creando questo tipo di collegamento i documenti si aggiornano reciprocamente, ovvero, il documento Word viene aggiornato ogni volta che cambiano i dati nel file Excel. Nota bene: il foglio di lavoro Excel mantiene anche le dimensioni del file Word.
Come Collegare file excel dentro word: singole celle o tabella intera?
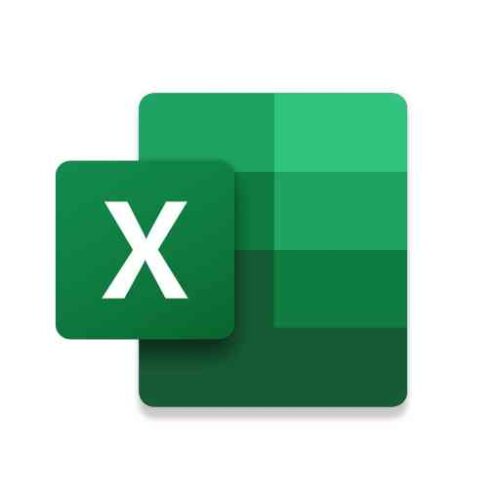
Tuttavia vanno segnalate alcune limitazioni:
- in primo luogo se il file Excel viene spostato, il collegamento al file Word deve essere ristabilito;
- se il file Word viene spostato su un altro PC, anche il relativo file Excel deve essere portato dall’altra parte;
- la modifica dei dati dei avvenire sul file Excel: è quest’ultimo quindi ad avere la priorità.
- Ora, analizziamo meglio la procedura che ci porta a portare una qualsiasi parte di un foglio Excel all’interno di un documento Word, sei pronto?
Per prima cosa ovviamente apri entrambi i documenti. Poi, vai su Excel e seleziona le celle che hai intenzione di trasportare su Word. Volendo puoi anche selezionare l’intero foglio di lavoro: per farlo clicca sulla casella situata in alto a sinistra tra righe e colonne.
Spostati sul doc Word e posiziona il cursore dove vuoi incollare le tue caselle o la tua tabella ( leggi anche Come Cercare una Parola su Word).
Attenzione a questa parte: clicca col tasto destro del mouse e scegli tra Collega e utilizza gli stili di destinazione o Collega e mantieni la formattazione originale. Nel primo caso in genere viene utilizzata una formattazione che quasi sempre va a proporre di default una tabella più adatta e pulita.
A questo punto i dati sono copiati e ogni modifica avverrà successivamente in parallelo tra Word e Excel.
E se per fare prima volessi incorporare un intero file o meglio un intero foglio Excel? Il procedimento è praticamente identico o comunque è molto simile. Puoi incorporare il foglio di lavoro come oggetto oppure creare una tabella anche su Word e riempirla.
Ecco, siamo arrivati alla fine della nostra introduzione all’argomento come collegare file excel dentro word. Non è sempre facile avere a che fare come questo mix di parole e celle, numeri e colonne: ogni tanto viene voglia di cavarsi gli occhi dalle orbite. Tuttavia speriamo che i consigli emersi in questi pochi minuti di lettura siano utili in futuro per migliorare la vostra esperienza sia con Word che con Excel.
Grazie per l’attenzione e continua a seguirci per altre guida come collegare file excel dentro word. Ecco una guida che potrebbe interessarti: Calendario Excel Gratis da stampare