Sei alla ricerca di una guida che ti spieghi nel dettaglio come spostare app da barra applicazioni a desktop Windows 11? Molto bene, hai trovato l’articolo che fa al caso tuo. In questo approfondimento andremo a darti tutte le istruzioni per capire quali sono i passaggi da effettuare per riuscire nel tuo intento.
In Windows 11, puoi spostare le app dalla barra delle applicazioni al desktop in pochi semplici step. Non si tratta di un’operazione particolarmente complessa.
Prenditi dunque qualche minuto di tempo libero: siamo sicuri che, una volta terminata la lettura dell’articolo, avrai un quadro più chiaro su tutto. Ma bando agli indugi, partiamo!
Come spostare app da barra applicazioni a desktop Windows 11
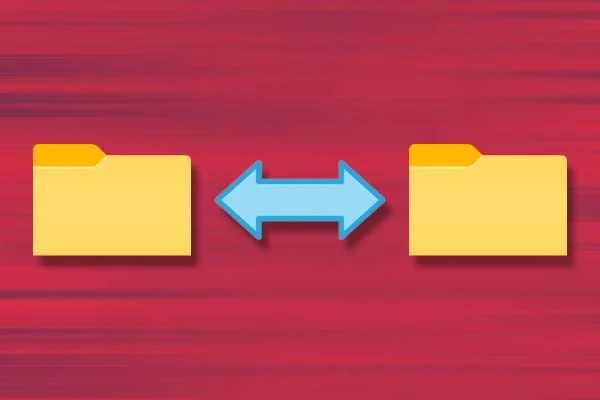
Prima di entrare nel dettaglio del nostro approfondimento, dobbiamo fare una premessa: Windows 11 non permette di creare collegamenti rapidi al desktop aggiungendo app con il semplice trascinamento dal menu Start o dall’elenco di tutte le app. Questo vale sia per la prima versione del Sistema sia nelle ultime disponibili.
Come dicevamo, non è affatto un’impresa impossibile aggiungere applicazioni al desktop di Windows 11 (a proposito, potrebbe interessarti anche come eliminare copia di valutazione Windows 11) tramite la creazione di collegamenti rapidi. Non è richiesta alcuna conoscenza specifica o operazioni complesse. Le opzioni disponibili per raggiungere questo obiettivo sono diverse e accessibili a tutti.
Vogliamo fornirti una spiegazione dettagliata del metodo più semplice e completo che ti permetterà di selezionare le app, i programmi e gli applicativi presenti nel tuo Windows 11 e di portarli sul tuo desktop. Se ti stai dunque chiedendo come spostare app da barra applicazioni a desktop Windows 11, puoi effettuare un nuovo collegamento utilizzando il tasto destro del mouse sul desktop, selezionando “Nuovo” e poi “Collegamento”.
Ciò però potrebbe non funzionare per tutti i programmi, come ad esempio le app scaricate dal Microsoft Store. Pertanto, questa soluzione potrebbe non essere adatta al tuo caso specifico.
Per aggiungere le app al desktop di Windows 11 e creare collegamenti, ti suggerisco una procedura semplice e veloce. Segui questi passaggi:
- Apri la barra delle applicazioni e nella casella di ricerca digita “Prompt dei comandi”. Nella sezione dei risultati, clicca con il tasto destro su “Prompt dei comandi” e seleziona “Esegui come amministratore”.
- Nel Prompt dei comandi (modalità amministratore), digita il seguente comando e premi Invio: explorer shell:AppsFolder
- Verrà aperta una finestra di Esplora file contenente tutte le app installate sul tuo PC. Scorri l’elenco e individua le app che desideri aggiungere al desktop.
- Per creare un collegamento per ciascuna app, fai clic destro su di essa e seleziona “Crea collegamento”.
- Noterai immediatamente che il nuovo collegamento, con icona e descrizione, apparirà sul desktop. Puoi posizionarlo liberamente sullo schermo, selezionarlo o rimuoverlo secondo le tue preferenze. Per rimuovere un collegamento, fai clic destro su di esso e seleziona “Elimina”.
Seguendo questi passaggi, potrai facilmente aggiungere le app desiderate al tuo desktop di Windows 11 utilizzando i collegamenti creati.
Conclusioni

Ora dovresti avere una panoramica completa ed esaustiva su come spostare app da barra applicazioni a desktop Windows 11. Come hai potuto constatare, l’operazione in sè non è affatto difficile, ma bisogna tenere in considerazioni alcuni step che se non vengono eseguiti potrebbe venire meno tutta la procedura.
Windows 11 è la versione più recente del sistema operativo Microsoft Windows. È stato annunciato nel giugno 2021 come successore di Windows 10. Presenta una serie di nuove funzionalità, tra cui quella che permette di spostare app su desktop.
Detto questo, a noi non resta che darti appuntamento alla prossima, nella speranza che la nostra guida ti sia stata utile in concreto. A presto! Ecco una guida che potrebbe esserti utile: Come forzare aggiornamento Windows 11





































