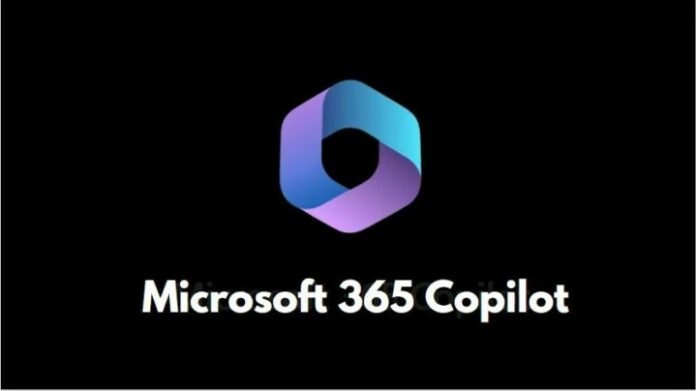Sei alla ricerca di una guida che ti spieghi nel dettaglio come attivare Copilot Word? Molto bene, hai trovato l’articolo che fa al caso tuo. In questo approfondimento andremo a darti tutte le istruzioni per capire quali sono i passaggi da effettuare per riuscire nel tuo intento.
La nota azienda di Redmond, Microsoft, ha annunciato l’arrivo di Microsoft 365 Copilot. Il pacchetto contenente software come Word, Excel e Powerpointsi arricchisce di un valido aiuto dato dall’integrazione di GTP-4. Quest’ultimo è il modello linguistico che sta alla base di ChatGPT, la popolare AI sviluppata da OpenAI.
Al momento il servizio in questione è riservato solo ad alcuni utenti, ma sembra essere accessibile anche ad altri facendo una serie di operazioni. Vediamole insieme nelle prossime righe!
Prenditi dunque qualche minuto di tempo libero: siamo sicuri che, una volta terminata la lettura dell’articolo, avrai un quadro più chiaro su tutto. Ma bando agli indugi, partiamo!
Come attivare Copilot Word
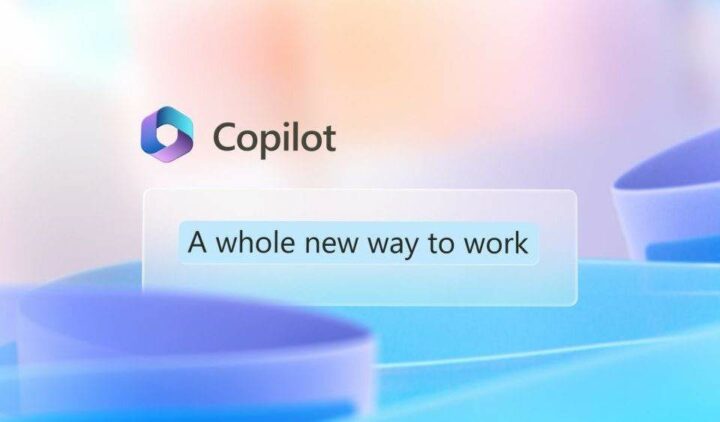
Copilot è un servizio che Microsoft mette a disposizione in Microsoft 365, diventa così parte integrante di Powerpoint, Excel, Outlook, Team e Word. Proprio su quest’ultimo sono stati avviati i primi test. Tra poco vedremo come attivare Copilot su Word, ma prima cerchiamo di capire esattamente quali vantaggi comporta l’uso di Copilot. Sia per un professionista che per progetti personali ha infatti delle caratteristiche molto interessanti.
L’intelligenza artificiale alla base di Copilot permette di velocizzare e rendere più efficiente il lavoro su Word e affini. Basandosi sullo stesso sistema di ChatGPT, scrive testi completi di qualsiasi tipo, corregge i nostri contenuti, crea bozze e trova persino immagini adeguate. Non solo, analizza dati e grafici su Excel e ci viene in aiuto nella creazione di presentazioni su Powerpoint.
In sostanza, è un valido assistente pronto all’uso. Quindi come attivare Copilot su Word per poterlo provare? Il tutto è già presente, ma nascosto, nella build preliminare 16.0.16325.2000 di Microsoft Word.
Iniziamo a illustrare i vari passaggi, così da sbloccarlo. Si raccomanda attenzione se non si è pratici con il PC, si potrebbero alterare alcune funzioni base. Per chi se la sente, ecco qua:
- Iscrizione al canale Beta di Office Insider
- Riavvia il dispositivo e scarica l’ultima versione
- Abbonati a Microsoft 365
- In Windows 11, vai su “Start” e scrivi “regedit”
- Trova HKEY_CURRENT_USER/Software/Microsoft/Office/16.0/Common/ExperimentConfigs/ExternalFeatureOverrides/Word dopo aver cliccato sul primo risultato
- Seleziona “Word”
- Poi “Nuovo > Valore stringa”
- Da qui devi specificare Microsoft.Office.Word. Copilot.Experiment
- Clicca sulla chiave che è stata creata e imposta “true” come valore
- Infine, dai “OK”, chiudi tutto e apri Word
A destra della tua finestra dovresti finalmente vedere comparire l’icona di Copilot. Ora che abbiamo visto come attivare Copilot Word puoi finalmente usarlo come preferisci. Le sue potenzialità sono molteplici, scoprile tutte!
Come attivare Copilot su Word
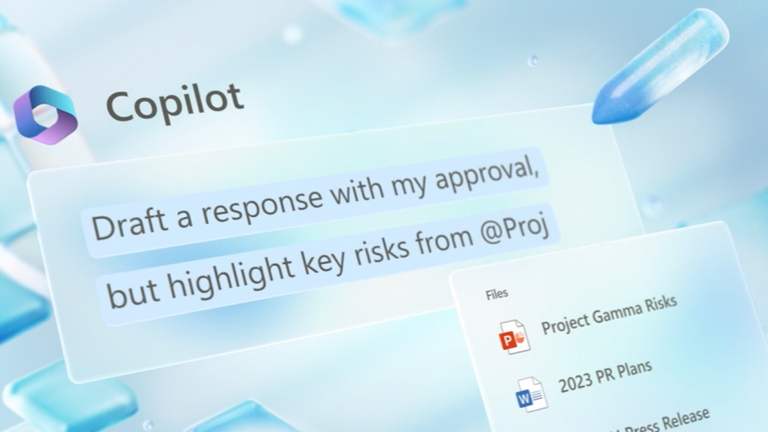
Ora che abbiamo visto come attivare Copilot Word, possiamo avviarci alla conclusione di questo approfondimento. L’intelligenza artificiale è in continua evoluzione, AI come Copilot apprendono ogni giorno di più tramite i feedback che ricevono dai suoi utenti. Chissà cosa saranno in grado di fare negli anni a venire.
Alcune persone sono preoccupate e affascinate da questo settore sempre più in crescita. Oltre che alla scrittura di contenuti, le AI sono in grado di programmare, pensare ed elaborare enormi quantità di dati.
Sempre più diffuse in numerosi settori, medicina, robotica, farmaceutica e molto altro. In questo articolo ci siamo limitati alle sue funzioni di scrittura e creazione di contenuti tramite Copilot. Abbiamo capito come attivare Copilot Word e come applicarlo.
Detto questo, a noi non resta che darti appuntamento alla prossima, nella speranza che la nostra guida ti sia stata utile in concreto. A presto! Ecco una guida che potrebbe esserti utile: Migliori AI per scrivere testi gratis.