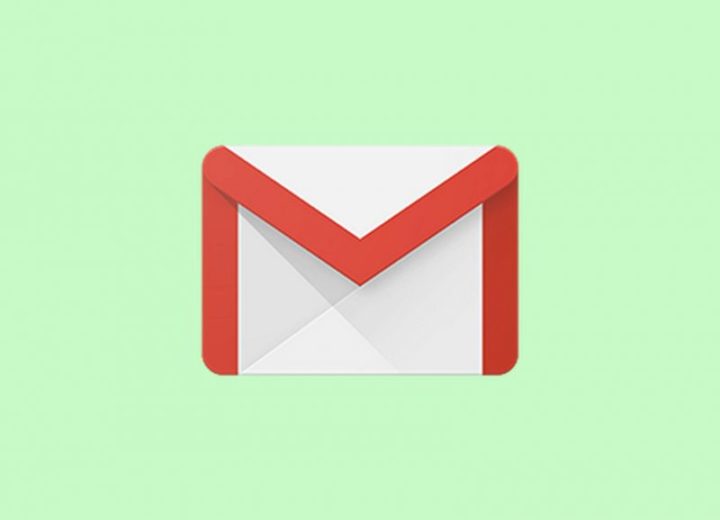Stai cercando un tutorial che ti spieghi come cambiare immagine Gmail? Molto bene, sei nel posto giusto! Nella nostra guida ti indicheremo tutti i passaggi per effettuare questa semplice operazione. Si, non aspettarti nulla di lungo o complesso: in pochi e facili step riuscirai nel tuo intento. Bastano pochi minuti della tua attenzione e concentrazione per farcela, ma ora bando agli indugi: partiamo!
Indice dei Contenuti
Come cambiare immagine Gmail
Se ti stai chiedendo come cambiare immagine Gmail, sappi che la procedura in questione non è per niente difficile da attuare. Non bisogna essere esperti di informatica: basta seguire delle semplici istruzioni, proprio come quelle che stiamo per darti nei prossimi paragrafi. In prima battuta vedremo come effettuare le operazioni da PC, mentre successivamente analizzeremo cosa devi fare se invece stai utilizzando uno smartphone.
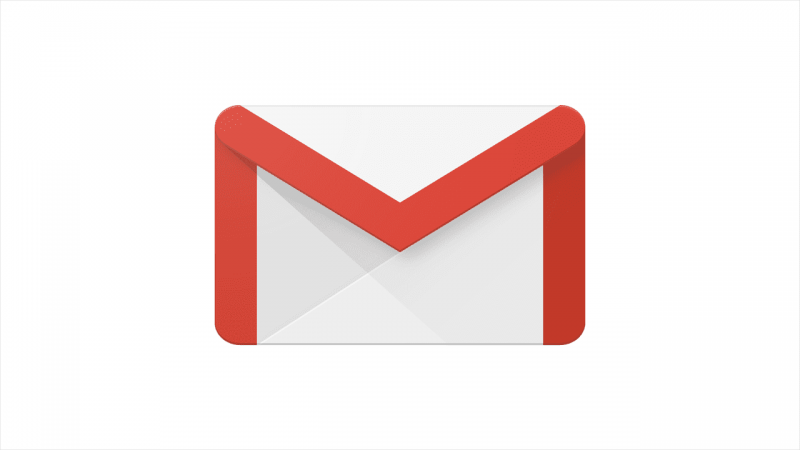
Avere una foto sul proprio account Gmail è importante: serve a dare quel tocco di personalizzazione e professionalità indispensabile soprattutto quando ci si rapporta con contatti di lavoro. Quindi non perdere altro tempo: mettiti comodo e leggi ciò che abbiamo da dirti. Buona lettura!
Procedura da PC
Per prima cosa apri il tuo browser, poi vai su Google. In alto a destra vedrai la voce Gmail. Una volta che ti sarai autenticato con le tue credenziali, visualizzerai la schermata della posta in arrivo. Sempre in alto a destra clicca sull’icona con i quadratini “App Google“: visualizzerai appunto le varie applicazioni di Mountain View, ma soprattutto la voce “Account“.
Clicca su di essa, dopodichè nella pagina che visualizzerai c’è un menu a sinistra con diverse categorie: tu clicca su “Informazioni personali”. Verranno fuori tutte le informazioni di base del tuo profilo, tra cui appunto la foto. Clicca proprio sulla barra con la dicitura “Foto“.
Si aprirà una finestra denominata “Seleziona la foto del profilo”: qui potrai trascinare o selezionare una foto presente nel tuo pc. Una volta scelta, attendi il suo caricamento. Dopo aver ritagliato la tua immagine e aggiunta una didascalia (se pensi sia il caso), clicca su “Imposta come foto del profilo“. Ce l’hai fatta!
Procedura da smartphone
Le operazioni da eseguire tramite smartphone sono leggermente diverse, quindi meritano una trattazione a parte. Innanzitutto prendi il tuo dispositivo e premi sulle applicazioni di Google presenti nella home screen, poi pigia su Gmail. Si aprirà la schermata iniziale con i messaggi in arrivo, ma tu devi premere sull’icona con le tre barrette orizzontali in alto a sinistra (a fianco alla voce “Principale”). Scorri le varie voci che vedi fino a quando non individui “Impostazioni“.
Clicca su di essa e poi, nella finestra che si aprirà, pigia sul tuo indirizzo di posta. Nella schermata che si apre premi su “Gestisci il tuo Account Google” sotto la voce “Account“. Ora sul display vedrai tutte le informazioni riguardo il tuo account Google: tu pigia su “Informazioni personali” (è la seconda voce). Ora vedrai tutte le info personali del tuo profilo, compresa la foto.
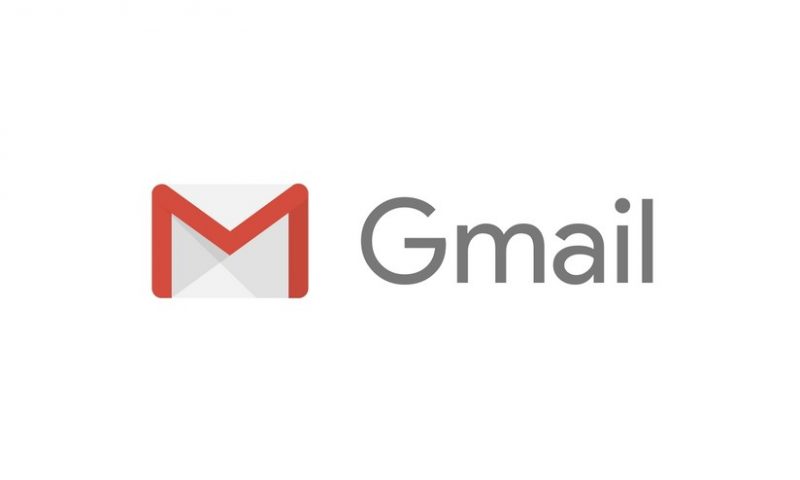
Premi per l’appunto su “Foto” (dove vedi la scritta “L’utilizzo di una foto contribuisce a personalizzare il tuo account“) e poi sul logo ancora sprovvisto di un’immagine, oppure avente quella che vuoi cambiare. Adesso non ti resta che pigiare su “Carica foto“: a seconda dello smartphone utilizzato, dovrebbe aprirsi una finestra con cui dovrai indicare la fonte da cui vuoi prendere la foto. Ad esempio, scegli “File”: si apriranno tutte le foto che hai salvate nella tua galleria. Ti basterà premere su una di essa e la foto verrà caricata sul tuo profilo! Niente di impossibile, vero?
Come cambiare immagine Gmail: conclusioni
Ora dovresti avere una panoramica completa ed esaustiva su come cambiare immagine Gmail. E’ bene però che ti diciamo un’ultima cosa: certi passaggi potrebbero differire da un dispositivo all’altro, ma in linea di massima quelli che ti abbiamo indicato non dovrebbero mutare più di tanto. Detto ciò, a noi non resta che augurarti buona fortuna! Nel caso dovessi avere dei problemi, non esitare a contattarci.
Potrebbe interessarti anche:
Come cambiare password Gmail
Come contattare Gmail