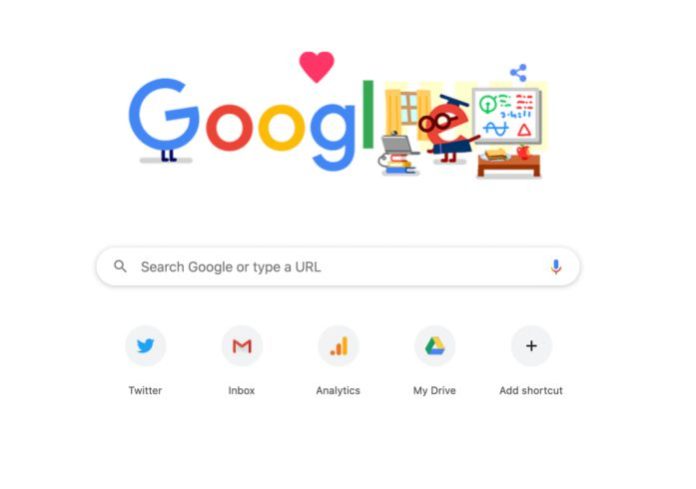Se ti stai chiedendo come impostare Google come pagina iniziale sei nel posto giusto. Ti aiuteremo ad inserire Google come homepage del tuo browser in pochi passaggi e avrai la possibilità di fare ricerche in modo rapido e preciso.
Ma prima di partire una breve premessa. La nostra guida continua ad essere aggiornata quindi se non trovi quello che cerchi prova a tornare da noi in seguito.
Indice dei Contenuti
Come impostare Google come pagina iniziale
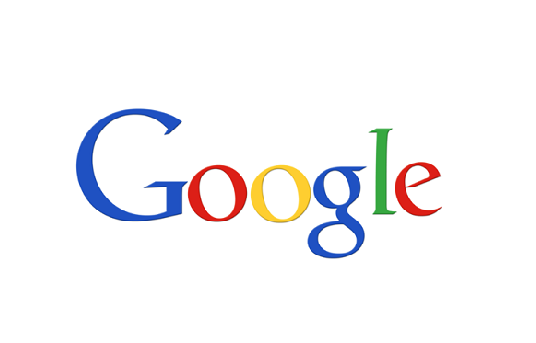
Google è un’azienda multinazionale con sede negli Stati Uniti, fondata nel settembre 1998 da Larry Page e Sergey Brin, mentre erano ancora studenti all’Università di Stanford. Inizialmente, Google era un motore di ricerca, ma nel corso degli anni ha ampliato notevolmente la sua portata e le sue attività.
Vi daremo una breve panoramica dell’azienda ( se vuoi proseguire al prossimo capitolo ) e poi risponderemo alla richiesta di come impostare google come pagina iniziale. Sei pronto? Ottimo allora partiamo!
Oggi, Google è coinvolta in una vasta gamma di servizi e prodotti tecnologici, tra cui:
- Motore di Ricerca: Google Search è uno dei motori di ricerca più popolari al mondo, che consente agli utenti di cercare informazioni online.
- Sistema Operativo Android: Android è un sistema operativo mobile ampiamente utilizzato per smartphone e tablet. È sviluppato da Google e distribuito a molti produttori di dispositivi.
- Google Chrome: Un popolare browser web sviluppato da Google.
- Gmail: Servizio di posta elettronica gratuito con funzionalità avanzate.
- Google Maps: Servizio di mappe e navigazione che offre indicazioni stradali, informazioni sul traffico e panorami stradali.
- YouTube: Piattaforma di condivisione video online, acquisita da Google nel 2006.
- Google Drive: Servizio di archiviazione cloud che permette di memorizzare e condividere file online.
- Google Photos: Applicazione per la gestione e la condivisione di foto e video.
- Google Docs, Sheets e Slides: Suite di applicazioni per l’elaborazione di testi, fogli di calcolo e presentazioni, rispettivamente.
- Google Cloud Platform: Servizio di cloud computing che offre risorse di calcolo, storage e altre soluzioni per le aziende.
- Google Assistant: Assistente virtuale basato sull’intelligenza artificiale che risponde alle domande e fornisce informazioni utili.
- Google Home/Nest: Dispositivi per la casa intelligente, come altoparlanti intelligenti e dispositivi di automazione domestica.
- Wear OS: Piattaforma per smartwatch e dispositivi indossabili.
- Google Ads: Piattaforma pubblicitaria online che permette agli inserzionisti di creare annunci e raggiungere il proprio pubblico target.
- Google Pay: Servizio di pagamento digitale che consente di effettuare pagamenti tramite dispositivi mobili o online.
- Altri progetti e acquisizioni: Google è coinvolta in numerosi altri progetti e ha acquisito numerose aziende nel corso degli anni.
Google è una delle aziende tecnologiche più influenti e conosciute al mondo ed è notevolmente coinvolta nello sviluppo di tecnologie innovative, dall’intelligenza artificiale all’elaborazione del linguaggio naturale, oltre a giocare un ruolo significativo nella trasformazione digitale e nell’evoluzione del settore tecnologico.
Se ti stai chiedendo come impostare Google come pagina iniziale non ti preoccupare. Dopo questa breve premessa andiamo subito al sodo!
Come impostare google come pagina iniziale su chrome
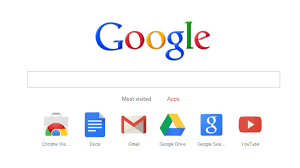
Per impostare Google come pagina iniziale su Google Chrome, segui questi passaggi:
- Apri Google Chrome: Avvia il browser Google Chrome sul tuo computer.
- Accedi alle impostazioni: Clicca sull’icona dei tre punti verticali nell’angolo in alto a destra della finestra del browser per aprire il menu delle opzioni. Seleziona “Impostazioni” dal menu a discesa.
- Trova la sezione “All’avvio”: Nella pagina delle impostazioni, scorri verso il basso fino a trovare la sezione chiamata “All’avvio”.
- Seleziona l’opzione desiderata: Nella sezione “All’avvio”, troverai diverse opzioni. Per impostare Google come pagina iniziale, seleziona l’opzione “Apri una specifica pagina o un insieme di pagine” e clicca sul link “Aggiungi una nuova pagina”.
- Inserisci l’URL di Google: Nella finestra pop-up che si apre, inserisci l’URL di Google nella casella “Inserisci un URL”. L’URL di Google è:
https://www.google.com. - Salva le modifiche: Dopo aver inserito l’URL di Google, clicca su “Aggiungi” o su “Aggiungi pagina” per confermare e salvare l’URL come pagina iniziale.
- Verifica le impostazioni: Ora dovresti vedere l’URL di Google elencato tra le pagine iniziali. Assicurati che sia abilitato, spuntando l’interruttore accanto all’URL.
- Riavvia Chrome: Chiudi e riapri Google Chrome per assicurarti che le modifiche siano state applicate correttamente. La pagina iniziale di Chrome ora dovrebbe essere impostata su Google.
Ogni volta che avvierai Google Chrome, la pagina iniziale sarà quella di Google. Puoi sempre cambiare questa impostazione seguendo gli stessi passaggi e modificando l’URL o le pagine iniziali come preferisci.
Come impostare google come pagina iniziale su edge
Per impostare Google come pagina iniziale su Microsoft Edge, puoi seguire questi passaggi:
- Apri Microsoft Edge: Avvia il browser Microsoft Edge sul tuo computer.
- Accedi alle impostazioni: Clicca sull’icona dei tre punti orizzontali nell’angolo in alto a destra della finestra del browser per aprire il menu delle opzioni. Seleziona “Impostazioni” alla fine del menu.
- Trova la sezione “All’avvio”: Nella pagina delle impostazioni, cerca la sezione chiamata “All’avvio”.
- Seleziona l’opzione desiderata: Nella sezione “All’avvio”, troverai diverse opzioni. Per impostare Google come pagina iniziale, seleziona l’opzione “Apri una specifica pagina o un insieme di pagine” e clicca su “Aggiungi una nuova pagina”.
- Inserisci l’URL di Google: Inserisci l’URL di Google nella casella fornita. L’URL di Google è:
https://www.google.com. - Salva le modifiche: Clicca su “Aggiungi” o su “Aggiungi pagina” per confermare e salvare l’URL di Google come pagina iniziale.
- Verifica le impostazioni: Verifica che l’URL di Google sia elencato tra le pagine iniziali. Assicurati che l’interruttore accanto all’URL sia attivato.
- Riavvia Edge: Chiudi e riapri Microsoft Edge per assicurarti che le modifiche siano state applicate correttamente. La pagina iniziale di Edge dovrebbe ora essere impostata su Google.
Ogni volta che avvierai Microsoft Edge, la pagina iniziale sarà quella di Google. Puoi sempre tornare alle impostazioni per cambiarla seguendo gli stessi passaggi e modificando l’URL o le pagine iniziali a tua discrezione.
Come impostare google come pagina iniziale su safari
Per impostare Google come pagina iniziale su Safari su un dispositivo Apple, segui questi passaggi:
- Apri Safari: Avvia l’applicazione Safari sul tuo dispositivo.
- Apri le preferenze di Safari: Nella parte superiore sinistra dello schermo, fai clic su “Safari” nella barra dei menu e seleziona “Preferenze”.
- Scegli la pagina iniziale: Nella finestra di preferenze di Safari, vai alla scheda chiamata “Generale”.
- Seleziona l’opzione per la pagina iniziale: Nella sezione “Pagina iniziale”, troverai diverse opzioni. Seleziona l’opzione “Homepage” dal menu a discesa.
- Inserisci l’URL di Google: Nella casella accanto a “Homepage”, inserisci l’URL di Google. L’URL di Google è:
https://www.google.com. - Chiudi le preferenze: Una volta inserito l’URL di Google, puoi chiudere la finestra delle preferenze.
- Torna alla pagina iniziale: Per accedere immediatamente alla pagina iniziale che hai appena impostato, puoi fare clic sulla voce “Homepage” nella barra dei segnalibri di Safari (solitamente visualizzata sotto la barra degli indirizzi).
- Riavvia Safari: Chiudi e riapri Safari per assicurarti che le modifiche siano state applicate correttamente. La pagina iniziale di Safari dovrebbe ora essere impostata su Google.
Ogni volta che avvierai Safari, la pagina iniziale sarà quella di Google. Puoi sempre tornare alle preferenze per cambiarla seguendo gli stessi passaggi e modificando l’URL o le impostazioni della pagina iniziale come preferisci.
Come impostare google come pagina iniziale su firefox
Per impostare Google come pagina iniziale su Mozilla Firefox, puoi seguire questi passaggi:
- Apri Firefox: Avvia il browser Mozilla Firefox sul tuo computer.
- Accedi alle impostazioni: Nell’angolo in alto a destra della finestra del browser, fai clic sull’icona con tre linee orizzontali per aprire il menu delle opzioni. Seleziona “Opzioni”.
- Scegli la scheda “Home”: Nella colonna a sinistra delle opzioni, troverai diverse schede. Seleziona la scheda chiamata “Home”.
- Seleziona l’opzione per la pagina iniziale: Nella sezione “Homepage and new windows”, puoi selezionare diverse opzioni dal menu a discesa accanto a “Homepage and new windows”. Seleziona “Custom URL” dall’elenco.
- Inserisci l’URL di Google: Una volta selezionata l’opzione “Custom URL”, apparirà una casella di testo. Inserisci l’URL di Google:
https://www.google.com. - Salva le modifiche: Assicurati di fare clic sul pulsante “Use Current Pages” sotto la casella di testo. Questo imposterà l’URL attuale (che dovrebbe essere quello di Google) come pagina iniziale.
- Verifica le impostazioni: Verifica che l’URL di Google sia ora elencato come pagina iniziale nella sezione “Homepage and new windows”.
- Riavvia Firefox: Chiudi e riapri Mozilla Firefox per assicurarti che le modifiche siano state applicate correttamente. La pagina iniziale di Firefox dovrebbe ora essere impostata su Google.
Ogni volta che avvierai Mozilla Firefox, la pagina iniziale sarà quella di Google. Puoi sempre tornare alle impostazioni per cambiarla seguendo gli stessi passaggi e modificando l’URL o le impostazioni della pagina iniziale come desideri.
Conclusioni
Abbiamo cercato di darti tutte le informazioni su come impostare google come pagina iniziale ma ti lasciamo anche una guida che potrebbe fare al caso tuo: Come aggiungere Google Calendar sul Desktop