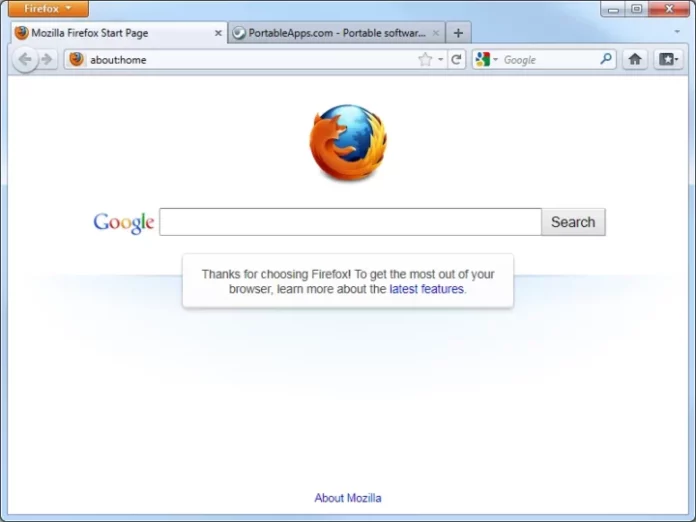Sei alla ricerca di una guida che possa indicarti nel dettaglio come navigare anonimi con Firefox sempre? Molto bene, l’hai appena trovata! In questo approfondimento andremo a darti tutte le istruzioni del caso.
La navigazione anonima è una funzione che consente di navigare su Internet senza salvare informazioni sensibili come cookie e cronologia delle pagine visitate. Inoltre, le versioni più recenti di Firefox integrano anche una funzione di protezione antitracciamento avanzata che blocca gli elementi delle pagine web che raccolgono i dati degli utenti e consentono il tracciamento online, spesso causando anche rallentamenti nella navigazione.
Detto questo, prenditi dunque qualche minuto di tempo libero per riuscire nel tuo intento. Siamo sicuri che, una volta terminata la lettura, avrai un quadro più chiaro su tutto. Ma bando agli indugi, partiamo!
Come navigare anonimi con Firefox sempre
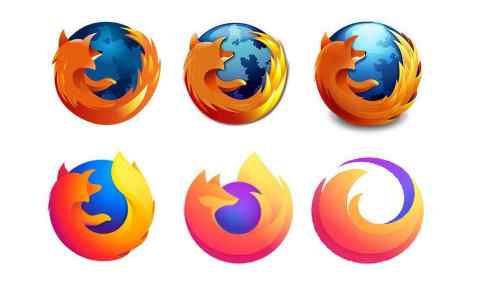
Ecco come aprire una nuova finestra anonima su Firefox:
- Aprire una nuova finestra anonima dal menu di Firefox selezionando “Nuova finestra anonima” dal pulsante dei menu con l’icona delle tre barre orizzontali. In questo modo, verrà aperta una finestra anonima alla pagina iniziale della navigazione anonima.
- Aprire un link in una nuova finestra anonima facendo clic con il tasto destro del mouse su un link e selezionando “Apri link in nuova finestra anonima” dal menu contestuale. In questo modo, verrà aperta una nuova finestra anonima relativa al link selezionato.
Da notare che le finestre di navigazione anonima sono riconoscibili dall’icona viola raffigurante una maschera ubicata nella parte superiore della finestra. Utilizzare la navigazione anonima è un modo efficace per proteggere la propria privacy online e navigare in modo più sicuro su Internet.
Per impostazione predefinita in Firefox è impostata l’opzione per salvare la cronologia ma è possibile modificare questa impostazione tramite le impostazioni del pannello Privacy di Firefox. Per riuscire a capire come navigare anonimi con Firefox sempre bisogna:
- fare clic sul pulsante dei menu con l’icona delle tre barre orizzontali e e selezionare Impostazioni;
- selezionare il pannello Privacy e sicurezza e spostarsi alla sezione Cronologia;
- selezionare l’opzione utilizza impostazioni personalizzate dal menu a discesa e contrassegnare la casella relativa all’impostazione Utilizza sempre la modalità Navigazione anonima.
Come alternativa, è possibile selezionare l’opzione “non salvare la cronologia” dal menu a discesa: in questo modo il browser sarà sempre in modalità di navigazione anonima. Infine, riavviare Firefox perchè la procedura vada a buon fine.
Se nelle impostazioni della cronologia di Firefox si seleziona la casella Utilizza sempre la modalità Navigazione anonima o l’opzione non salvare la cronologia, non verrà mostrata l’icona di colore viola raffigurante una maschera nella parte superiore di tutte le finestre anche se si sta effettivamente navigando in modalità di navigazione anonima.
Per ripristinare la normale navigazione, aprire nuovamente le impostazioni e deselezionare la casella relativa all’impostazione Utilizza sempre la modalità Navigazione anonima visualizzata quando è selezionata l’opzione utilizza impostazioni personalizzate (o selezionare salva la cronologia dal menu a discesa) e riavviare Firefox. Ma ora vediamo altri metodi per capire come navigare anonimi con Firefox sempre.
Come navigare in incognito su Firefox

Ottim, ora dovresti avere una panoramica completa ed esaustiva su come navigare in incognito su Firefox sempre. Come hai potuto constatare, non si tratta di nulla di così lungo o complesso: basta semplicemente seguire la procedura passo dopo passo e riuscirai nel tuo intento.
Firefox è uno dei browser più usati insieme a Chrome, e sapere come navigare in anonimato è fondamentale per non essere costantemente monitorati. E comunque per non far vedere a tutti quelli che usano il tuo PC cosa fai quando navighi online.
A questo punto a noi non resta che darti appuntamento alla prossima, nella speranza che la nostra guida ti sia stata utile in concreto. Le informazioni che abbiamo preso sono tutte verificate e testate dal nostro team di esperti, perciò sei in buone mani. A presto! Ecco una guida che potrebbe interessarti: Come scaricare Mozilla Firefox | Guida Semplificata