Sei alla ricerca di una guida che ti spieghi nel dettaglio come portare linea di riferimento verticale su documento Word? Molto bene, hai trovato l’articolo che fa al caso tuo. In questo approfondimento andremo a darti tutte le istruzioni per capire quali sono i passaggi da effettuare per riuscirci.
Tra i più utilizzati software per la scrittura di testi e documenti c’è sicuramente Word. Targato Microsoft, questo programma ha diverse funzionalità che lo rendono perfetto per realizzare curriculum vitae, tesi, report, lettere e tanto altro in modo semplice e professionale.
Word mette a disposizione layout e template personalizzati e personalizzabili, infatti puoi inserire immagini, tabelle forme e linee indicate per la formattazione dei testi. Riferimenti visivi da non sottovalutare sono proprio le linee. Nelle prossime righe, vedremo come portare linea di riferimento verticale su documento Word.
Prenditi dunque qualche minuto di tempo libero: siamo sicuri che, una volta terminata la lettura dell’articolo, avrai un quadro più chiaro su tutto. Ma bando agli indugi, partiamo!
Indice dei Contenuti
Come portare linea di riferimento verticale su documento Word
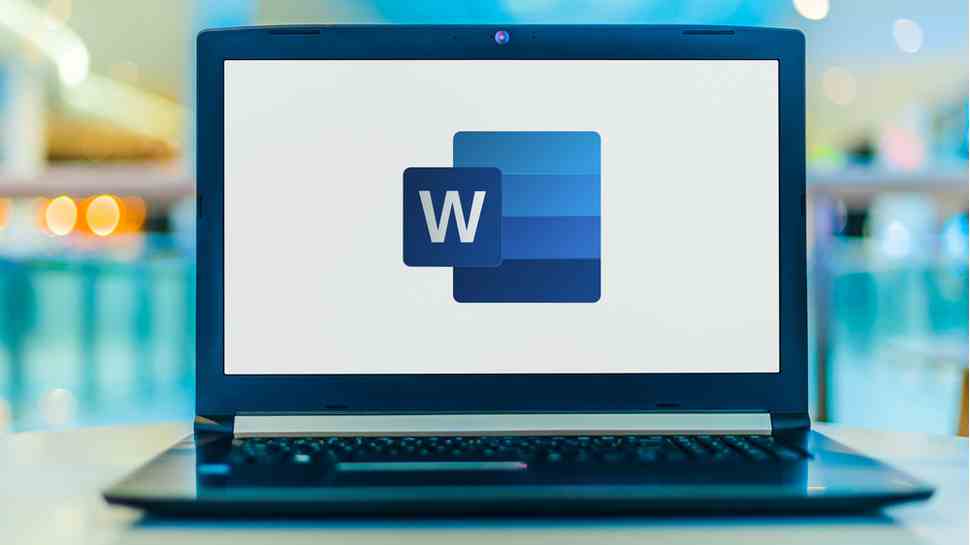
Attraverso Word possiamo scrivere ed esportare numerosi documenti di ogni genere. Se si vuole fare una bella figura e rendere più scorrevole il testo è indispensabile dedicarsi anche agli elementi più decorativi. Quest’ultimi possono essere funzionali alla lettura e alla buona riuscita di un contenuto, sia esso una lettera di presentazione per un nuovo lavoro, un curriculum vitae o una testi di laurea o di ricerca.
Non sottovalutare delle semplici linee, orizzontali oppure verticali, per rendere il tuo documento più efficace. Ad esempio, come portare linea di riferimento verticale su documento Word e perchè? Una linea di riferimento è interessante per vari motivi: può diventare un divisore laterale per inserire note e approfondimento, per separare colonne di testo, creare tabelle con un design moderno e personalizzato o ancora per evidenziare parti specifiche del testo.
La componente estetica è importante, ci aiuta a semplificare e velocizzare la lettura e a rendere il tutto meno noioso e monotono. Ovviamente non bisogna nemmeno esagerare, il troppo potrebbe invece scadere nell’effetto opposto e rendere le tue parole illeggibili.
Quindi i passaggi per capire come portare linea di riferimento verticale su documento Word quali sono? Tranquillo, abbiamo pronti due procedimenti davvero molto semplici, vediamoli insieme un passo alla volta:
- Inserire linea di riferimento verticale tramite figure
- Inserire linea di riferimento verticale tramite il layout di pagina
Inserire linea di riferimento verticale tramite figure
L’opzione di Word per creare delle figure risulta utile anche in questo caso. Apri il documento che desideri, poi clicca su “Inserisci” dal menu in alto. Da qui seleziona “Forme” e scegli quella che più si adatta a essere utilizzata come linea di riferimento verticale.
Così potrai avere degli elementi per personalizzare il design del tuo testo, rendendolo più scorrevole e funzionale.
Inserire linea di riferimento verticale tramite il layout di pagina
Se stai cercando un metodo per suddividere il tuo testo in più colonne allora puoi sfruttare il layout di pagina. Aperto il tuo file vai nel menu principale e e seleziona “Layout”, infine clicca su “Colonne” e modifica il tutto secondo le tue esigenze.
Puoi inserirne quante ne vuoi e cambiarle a piacimento, così avrai un look pulito e professionale.
Come inserire linea di riferimento verticale su documento Word

Ed eccoci infine giunti alla chiusura dell’articolo su come portare linea di riferimento verticale su documento Word! Siamo certi che saprai sfruttare questa funzione al meglio, per realizzare contenuti di qualità per qualsiasi occasione.
Detto questo, a noi non resta che darti appuntamento alla prossima, nella speranza che la nostra guida ti sia stata utile in concreto. A presto! Ecco una guida che potrebbe esserti utile: Miglior Alternativa a Word.





































