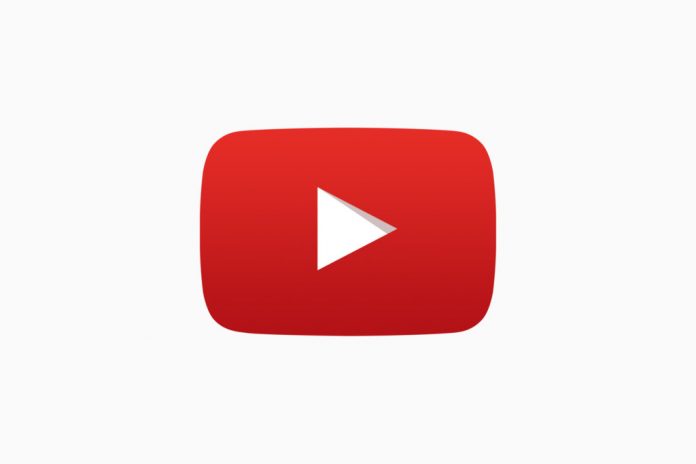Sei alla ricerca di una guida che ti spieghi nel dettaglio come utilizzare il mini player sul sito di YouTube? Molto bene, l’hai trovata! In questo articolo andremo ad indicarti tutta la procedura per riuscire nel tuo intento. Non si tratta di nulla di particolarmente lungo o complesso: in pochi e semplici passaggi avrai raggiunto il tuo obiettivo. E allora prenditi qualche minuto di tempo libero: terminata la lettura, avrai un quadro più chiaro su ciò che devi fare. Sei pronto/a? Perfetto, partiamo!
Indice dei Contenuti
Come utilizzare il mini player sul sito di YouTube
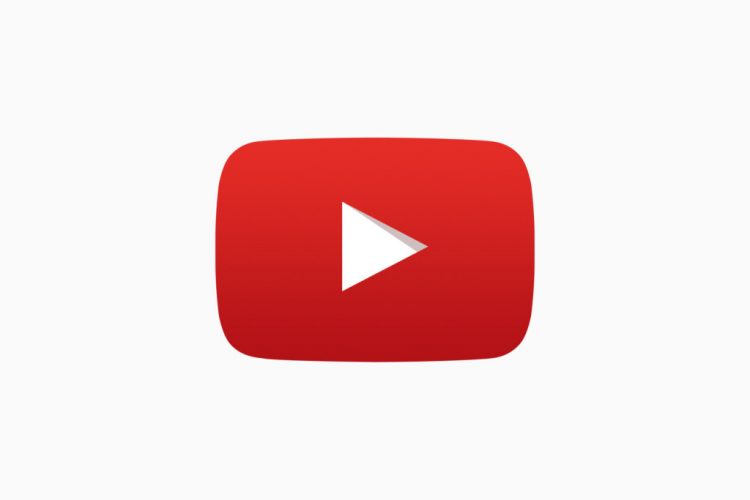
Nel corso degli anni YouTube è diventato il social network dei video più famoso e utilizzato in tutto il mondo, un vero e proprio servizio di streaming con contenuti di qualità ed esclusivi della piattaforma. Insomma, è amatissimo da tutti, grandi e piccoli, ma, nonostante questo, durante il suo utilizzo si può incappare in limiti di utilizzo molto fastidiosi. Google (che è poi il proprietario anche di YouTube) sta cercando di rimuovere il più velocemente possibile questi problemi. E una delle soluzioni che Big G mette a disposizione è proprio il mini player.
A questo punto però ti starai chiedendo che cos’è e soprattutto come utilizzare il mini player sul sito di YouTube. Nei paragrafi seguenti ti diciamo tutto: buona lettura!
Che cos’è il mini player
Partiamo innanzitutto da un inquadramento di questa opzione: il mini player di YouTube è una specie di Picture-in-Picture, disponibile però solo all’interno della sua schermata. E’ uno strumento particolarmente utile nel momento in cui si voglia navigare tra i preferiti, la cronologia, gli abbonamenti, gli acquisti, i canali, le playlist e nelle molte altre sezioni dello stesso servizio. E non c’è alcun bisogno di staccare la visione del video in riproduzione.
Da tempo disponibile all’interno delle app mobile per iOS e Android, il mini player è stato recentemente implementato anche sul sito web di YouTube e quindi sui dispositivi desktop. Ma qual è la procedura per attivarlo? E come funziona nel dettaglio? Ti diciamo tutto nel prossimo paragrafo.
Come funziona il mini player
Per attivare l’opzione del mini player basta semplicemente cliccare sul tasto dedicato: si trova nella barra dei comandi, posizionato tra le impostazioni e la modalità di visualizzazione dei video. Oppure, un metodo alternativo per l’attivazione è rappresentato dal cliccare il tasto “i” della tastiera nel momento in cui video viene riprodotto. Una volta che il mini player viene attivato, vedrai che il video andrà a posizionarsi in basso a destra, in una piccola finestra. La sua rirpoduzione proseguirà, come se ogni altra operazione in corso non stia avvenendo.
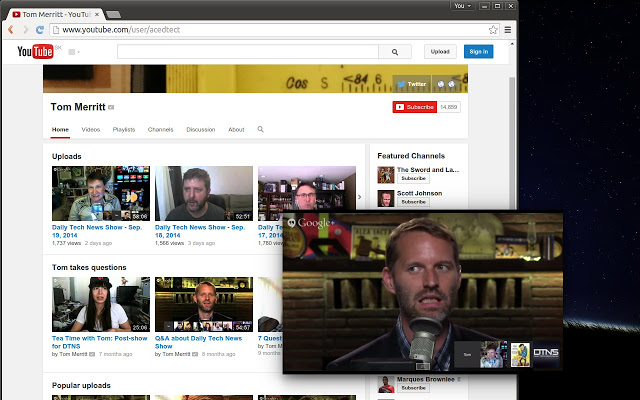
A questo punto puoi decidere tu stesso se riprodurre o mettere il video in pausa, passare al contenuto successivo, muoversi nella timeline, chiuderlo oppure tornare alla visualizzazione in modalità classica. Nota bene: una volta uscito dal sito web di YouTube, il tutto smetterà di funzionare: infatti mini player rimane attiva solo quando si rimane sul sito web di YouTube, disattivandosi in automatico non appena si decide di navigare altrove.
Come utilizzare il mini player sul sito di YouTube: conclusioni
Ora dovresti avere una panoramica completa ed esaustiva su come utilizzare il mini player sul sito di YouTube. Si tratta di un’introduzione da parte del team di sviluppo del social network davvero importante, perchè va a migliorare l’esperienza di tutti gli utenti. Questi ultimi potranno così continuare a guardare un video mentre si cerca qualcos’altro: un enorme miglioramento per quanto riguarda l’utilizzo di YouTube. Speriamo che la nostra guida ti sia stata utile per risolvere ogni tuo dubbio. A noi non resta che darti appuntamento alla prossima, a presto!