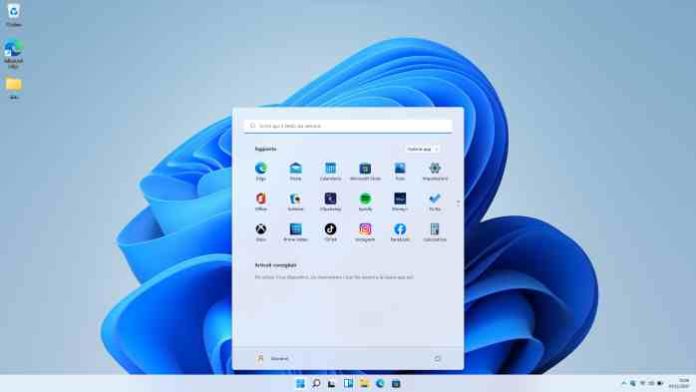Sei alla ricerca di una guida che possa indicarti nel dettaglio come risolvere il problema riguardante Windows 11 app bloccata a scopo di protezione? Beh, l’hai appena trovata! In questo approfondimento andremo a darti tutte le info su cos’è questo problema quali sono le operazioni da effettuare per risolverlo.
Prenditi dunque qualche minuto di tempo libero: siamo sicuri che, una volta terminata la lettura dell’articolo, avrai tutte le carte in regole per risolvere il problema in completa autonomia. Ma bando agli indugi, partiamo!
Windows 11 app bloccata a scopo di protezione

Negli ultimi anni Microsoft ha avanzato sempre di più i sistemi di difesa dei propri sistemi operativi. E’ il caso ad esempio di Windows 11, che ad ogni nuova versione è diventato maggiormente protetto dall’azione dei programmi dannosi. A volte però questo “schermo” protettivo finisce con impedire alcune banali operazioni perchè ritenute rischiose dal sistema operativo stesso.
Può succedere infatti che un’app o un programma assolutamente innocui non vengano riconosciuti come tali da Windows, che tramite Microsoft Defender Smartscreen li blocca. Di fatto, impedisce all’utente di aprirle e utilizzarle. Ciò avviene quando l’app o il programma in questione provengono da un luogo sconosciuto oppure sono state create da un editore sconosciuto ( leggi anche WinToHDD. Come reinstallare Windows).
Una volta valutato che in realtà non c’è alcun rischio perchè ciò che si intende scaricare è sicuro, come risolvere il problema riferito a Windows 11 app bloccata a scopo di protezione? Ecco i passaggi da effettuare.
- Premere con il tasto destro del mouse sul file bloccato e andare su “Proprietà”.
- Cliccare successivamente sulla casella accanto a “Sblocca” così che venga visualizzato un segno di spunta e poi fare clic su “Applica”.
- A questo punto il file dovrebbe essere considerato sicuro da Smartscreen e potrai aprirlo senza problemi.
Nel caso in cui il file dovesse essere ancora bloccato, l’alternativa è quella di eseguirlo utilizzando un account amministratore. Come fare? Ci sono due possibilità: o ci clicchi sopra con il tasto destro del mouse e poi premi su “Esegui come amministratore”, oppure devi aprire un prompt dei comandi come amministrato e lanciare il file da lì. Per fare questo però devi necessariamente avere un accesso amministratore.
In sintesi, bisogna premere il pulsante Start con il tasto destro del mouse, aprire un prompt dei comandi come amministratore e dopodichè eseguire il comand net user administrator/active:yes. Fatto questo, sarà possibile cambiare utente di Windows 11 accedendo con l’account amministratore attivato ed eseguire il programma. Per tornare al proprio account e disattivare quello amministratore non dovrai fare altro che digitare net user administratore/active:no nel prompt dei comandi ( puoi trovare utile la nostra guida su Come eliminare la scritta Attiva Windows).
Windows 11 applicazione bloccata a scopo di protezione
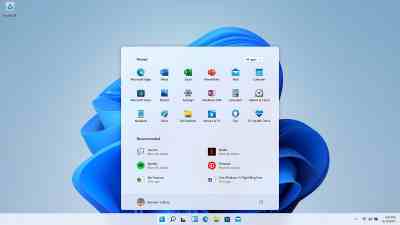
Un’ultima considerazione importante riguardo all’argomento Windows 11 applicazione bloccata a scopo di protezione è quello che si riferisce alla disattivazione di SmartScreen. Non la consigliamo, ma se proprio volessi effettuarla devi andare nelle impostazioni di Microsoft Defender. Per trovare queste ultime devi recarti sul menu Start, cercare “Sicurezza di Windows” e nel pannello di controllo premere sul box “Controllo delle app e del browser”.
A questo punto devi premere il link delle “Impostazioni di protezione basata sulla reputazione” e poi su “Disattivato” all’opzione “Controlla app e file”. SmartScreen in questo modo è completamente disabilitato. Il nostro consiglio, in ogni caso, è quello di non impostarlo su “Disattivato”, ma utilizzare l’opzione “Avverti”: così saprai almeno quando è rischiesta attenzione. L’opzione in questione è utilizzabile anche nelle successive impostazioni del Microsoft SmartScreen.
Detto questo, ora dovresti avere una panoramica completa ed esaustiva su Windows 11 app bloccata a scopo di protezione e come risolvere questo fastidioso problema. A noi non resta che darti appuntamento alla prossima, nella speranza che la nostra guida ti sia stata utile in concreto. Ecco un articolo che potrebbe fare al caso tuo: Come Installare Windows 11 Senza Requisiti