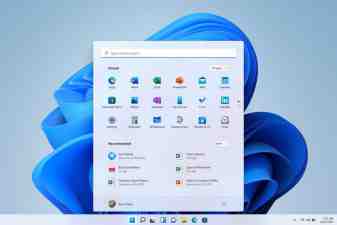Sei alla ricerca di una guide che possa spiegarti nel dettaglio come aprire Gestione attività Windows 11? Molto bene, l’hai appena trovata! In questo approfondimento andremo ad indicarti tutte le istruzioni per riuscire nel tuo intento.
Gestione attività è un tool molto pratico, che permette di esplorare i programmi aperti in background, di vedere quali sono i processi associati a questi programmi, consente di personalizzare l’avvio del PC e offre molte altre funzioni. Ad ogni modo, aprire questo strumento non è affatto un’operazione lunga o complessa: in pochi e semplici passaggi ce l’avrai fatta.
Prenditi dunque qualche minuto di tempo libero: siamo sicuri che, una volta terminata la lettura dell’articolo, avrai un quadro più chiaro su tutto. Ma bando agli indugi, partiamo!
Indice dei Contenuti
Come aprire Gestione attività Windows 11

Uno degli strumenti più importanti per verificare lo stato di funzionamento del proprio PC con sistema operativo Windows 11 ( leggi anche Come Installare Windows 11 Senza Requisiti) è Gestione Attività. Nel precedente sistema operativo si poteva aprire questo tool semplicemente cliccando sul tasto destro del mouse. Ma ora le cose stanno un po’ diversamente. Ci sono diverse possibilità.
Iniziamo con l’elenco delle varie modalità su come aprire Gestione attività Windows 11:
- Ctrl + Alt + Canc
- Pulsante Start
- Prompt dei comandi
- Applicazione Gestione Attività
Nelle prossime righe vedremo nel dettaglio ciascuna di queste possibilità, quindi leggi attentamente ciò che ti stiamo per dire, così saprai quale delle varie strade è la tua preferita e più comoda.
Ctrl + Alt + Canc
E’ la combinazione di tasti classica se ti stai chiedendo come aprire Gestione attività Windows 11. Digitandola, su schermo troverai una serie di opzioni: una di queste è proprio il tool Gestione Attività. Clicca su di esso e sarai rimandato alla sezione dedicata.
Pulsante Start
Per aprire lo strumento in questione puoi anche fare uso del pulsante Start. Vai sul simbolo “Start” in basso a sinistra e fai clic con il mouse sul tasto destro, oppure utilizza la combinazione di tasti Windows + X. Dal menu che si apre selezione dunque “Gestione attività”, così da aprire il pannello dedicato.
Prompt dei comandi
Un’altra procedura per capire come aprire Gestione attività Windows 11 prevede l’utilizzo del Prompt dei comandi, raggiungibile tramite la combinazione di tasti Windows + R oppure mediante la barra Start. Una volta aperto il pannello “Esegui” basta scrivere il comando “taskmgr” per aprire Gestione attività. In alternativa, possiamo utilizzare il prompt dei comandi sempre dal pannello “Esegui” richiamandolo con il comando “cmd”. Sempre dalla finestra del prompt, digita “taskmgr” e premi invio.
Applicazione Gestione attività
Infine, ecco l’ultima modalità disponibile, che è anche molto semplice: sostanzialmente, basta aprire il tasto Windows sulla tastiera, così da aprire il menu Start, e poi successivamente digitare “Gestione attività“. In questo modo sarà lo stesso sistema operativo a cercare per te l’applicazione in questione. Una volta trovata, fai clic con il mouse per aprirla.
Come si apre Gestione Attività Windows 11
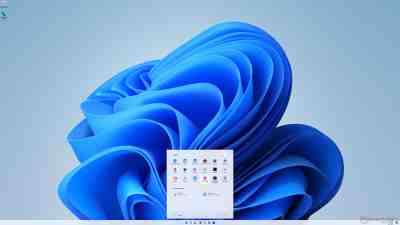
Ora dovresti avere una panoramica chiara e completa su come aprire Gestione attività Windows 11. Esistono sicuramente altri modi per accedervi, ma quelli che ti abbiamo elencato sono le operazioni più semplici e immediate. E, del resto, perchè complicarsi la vita? Volendo comunque, sempre per rimanere su procedure agevoli, puoi anche optare per le combinazioni di tasti Ctrl + Maiusc + Escape, oppure Ctrl + Maiusc + Esc (stessa procedura rimasta invariata rispetto a Windows 10).
Nel caso non dovessi riuscire ad aprire il pannello in questione, è probabile che il tuo sistema operativo sia infettato da qualche malware. Scansiona il tuo dispositivo, in modo da appurare se effettivamente ha questo problema. Così avrai anche tutti gli strumenti per risolverlo, magari con un buon antivirus.
Detto ciò, a noi non resta che darti appuntamento alla prossima, nella speranza che la nostra guida ti sia stata utile in concreto. Ecco un articolo che potrebbe fare al caso tuo: Windows 11 app bloccata a scopo di protezione. Come risolvere