Sei alla ricerca di una guida che ti spieghi come eliminare MacKeeper? Molto bene, ci siamo qui noi a darti una mano! In questo tutorial andiamo ad indicarti tutte le istruzioni per togliere definitivamente il programma dal tuo Mac. Non si tratta di una procedura lunga o complessa: in pochi e semplici passaggi sarai riuscito nel tuo intento. Ma bando agli indugi: partiamo!
Indice dei Contenuti
Come Eliminare MacKeeper

Prima di tutto andiamo ad inquadrare cos’è MacKeeper: si tratta di un software per OS X atto alla manutenzione del sistema operativo. Grazie ad esso è possibile rimuovere malware, recuperare file cancellati, liberare spazio dal disco e molto altro. In sostanza permette di velocizzare e ottimizzare il Mac, tuttavia sono diversi gli utenti che lamentano malfunzionamenti del programma.
In particolare, spesso MacKeeper porta il Mac ad andare in crash, provocando rallentamenti vari. Sicuramente per questo motivo stai leggendo questa guida, perchè ti stai chiedendo come eliminare MacKeeper, dal momento che ti sta provocando diversi problemi. Per farlo devi innanzitutto disattivare tutte le funzioni di protezione del software, uscire dal programma e infine effettuare un backup del tuo Mac con Time Machine.
Fatto questo, nel paragrafo seguente troverai la procedura manuale con la quale rimuovere, tutto ciò che riguarda questo fastidioso programma. Mettiti allora comodo/a e dai un’occhiata alle prossime righe, buona lettura!
Come eliminare MacKeeper definitivamente
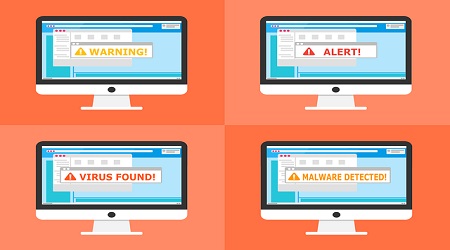
Innanzitutto dovrai capire che MacKeeper è un malware (programma che produce danni al computer) e come tale è meglio non averlo sul proprio computer. Quindi, come eliminare MacKeeper definitivamente dal tuo computer, lo scoprirai in questo paragrafo:
- Apriamo MacKeeper, trovandolo in Applicazioni (se non lo trovate, significa che non è installato e quindi è molto meglio).
- Aperto MacKeeper, dovrai andare nella barra dei menù (VO + M con VoiceOver), andare nel menù Mackeeper e poi uscendo, dovrai premere “esci”.
- Il Mac ti dovrebbe chiedere la password di amministratore, inseriscila e a questo punto comparirà una schermata di disinstallazione di Mackeeper, dovrai spuntare “non ci serve MacKeeper”, successivamente dovrai premere il pulsante “disinstalla MacKeeper”.
- Quasi finito, ora apri il “Finder”, componendo la combinazione di tasti: “CMD + SHIFT + G”. Scrivi “application support”, in modo tale da arrivare immediatamente nella cartella di sistema: Application Support.
- Cerca MacKeeper tra le cartelle e una volta individuato, andrà eliminato (combinazione: CMD + DELETE).
Come avrai potuto notare, è un’operazione semplice e molto veloce da applicare per risolvere il problema.
Come eliminare macKeeper dal mac

Per eliminare definitivamente il malware MacKeeper dal PC, lo hai potuto leggere nel precedente paragrafo, utilizzando un sistema manuale ma, per capire come eliminare MacKeeper dal mac, dovrai utilizzare un software che ti spiegherò in questo paragrafo.
FastTasks 2 è un’applicazione di manutenzione per Mac, che aiuta a risolvere alcuni problemi, inoltre FastTasks 2 è anche una comoda utility, che oltre a risolvere problemi, come ad esempio eliminare il malware MacKeeper, potrai lanciare decine di comandi con un click, avendo a disposizione tante funzioni utili:
- visualizza informazioni di sistema
- mostra spazio disco rimanente
- mostra memoria RAM libera,
- possibilità di rimuovere gli elementi di login
- scansione per le applicazioni e file problematici.
- libreria accessibile con un click
- mostrare file invisibili con un click
- modificare visualizzazione dock
- mostrare indirizzo IP
- visualizza e trova malware che eliminerà dal tuo Mac
Quindi, un vero portento informatico, adatto per la rimozione di malware e l’applicazione di tante altre funzioni utili per il tuo PC.
Come eliminare MacKeeper da Safari

Hai visto e letto come eliminare il fastidioso malware Mackeeper dal Pc definitivamente e dal Mac, ora vedrai come eliminare MacKeeper da Safari con una semplice procedura:
- Apri il browser e vai su menù Safari, scegliendo Preferenze
- Cliccare su Avanzate e attivare la voce Mostra menù sviluppo nella barra dei menù
- Svuotare la cache
- Seleziona la Cronologia dal menù Safari e clicca su Cancella Cronologia
- Selezionare la voce Tutta la Cronologia e Cancella Cronologia
- Tornare in Preferenze e cliccare Privacy, trovando la scheda Gestisci dati siti web e cliccarci sopra
- Dopo aver letto bene, procedere e cliccare su Rimuovi tutto
- Riavviare Safari
Il malware tanto fastidioso Mackeeper è stato eliminato per sempre da Safari e se continuerai a leggere, scoprirai altri trucchi.
Come eliminare MacKeeper da Chrome

Il malware MacKeeper è dannoso per il tuo computer e ora ti spiegherò come eliminare MacKeeper da Chrome in modo semplice, seguendo le dovute indicazioni:
- Aprire Chrome sull’icona Personalizza e controllo Google Chrome
- Digitare Impostazioni
- Selezionare Avanzate e poi Reimposta
- Confermare il reset di Chrome e riavviare il browser
In questo caso la procedura di eliminazione di MacKeeper è stata velocissima e finalmente non avrai più il problema che il malware possa arrecare danni al tuo PC. Spero che questa guida ti sia stata davvero utile, per la rimozione di questo fastidioso malware e ti auguro buon proseguimento di lettura.
Cos’è MacKeeper
Per capire come eliminare MacKeeper è bene sapere di cosa si tratta.
Se ti sei chiesto cos’è MacKeeper te lo spieghiamo subito.
MacKeeper è un applicazione che serve a pulire da elementi dannosi o non utili il tuo sistema Mac, in modo semplice e veloce.
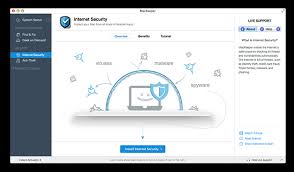
Anche se non propriamente dannoso a volte viene installato attraverso altri programmi, anche a nostra insaputa.
Se vogliamo paragonarlo ad altri programmi per Windows potremo dire che MacKeeper è come CCleaner, ma con meno opzioni.
Eliminare MacKeeper con la procedura manuale
Primo step da fare: premi su un qualsiasi punto della scrivania del Mac, poi clicca sulla voce “Vai” in alto a sinistra della barra dei menu e poi fai clic su “Applicazioni”. Si aprirà una nuova finestra nella quale potrai vedere l’icona di MacKeeper: cliccaci sopra con il tasto sinistro del mouse e, tenendo premuto, trascinala nel Cestino.
Ora clicca con il tasto destro del mouse su “Cestino” e scegli la voce “Svuota Cestino”. A questo punto premi nuovamente in un qualsiasi punto della scrivania di OS X e fai clic sulla voce “Vai”, poi tieni premuto il tasto alt sulla tastiera e fai clic sulla voce “Libreria”. Individua la cartella “Logs” ed effettua un doppio clic sinistro del mouse per aprirla, dopodichè seleziona i file chiamati MacKeeper.log e MacKeeper.log.signed e spostali sempre nel Cestino. Anche in questo caso, fai “Svuota cestino”.
Terzo step: il punto di partenza è sempre la voce “Vai” nella barra dei menu, ma stavolta seleziona “Documenti”. Trova la cartella MacKeeper Backups, fai clic sopra con il tasto sinistro del mouse e trascinala nel Cestino. Come sopra, anche qui fai “Svuota Cestino”.
Una volta fatto questo, devi ora procedere a spostare nel Cestino i file chiamati MacKeeper.affid.pkg.plist, MacKeeper.affid.pkg.bom, MacKeeper.pkg.plist e MacKeeper.pkg.bom. Per trovarli fai clic sull’icona di Finder (tasto destro del mouse) e scegli la voce “Vai alla cartella…”, infine copia e incolla uno alla volta i percorsi che trovi di seguito, poi premi sul pulsante “Vai”.
- /private/var/db/receipts/com.mackeeper.MacKeeper.affid.pkg.plist
- /private/var/db/receipts/com.mackeeper.MacKeeper.affid.pkg.bom
- /private/var/db/receipts/com.mackeeper.MacKeeper.pkg.plist
- /private/var/db/receipts/com.mackeeper.MacKeeper.pkg.bom
Siamo quasi giunti al termine delle operazioni, ma prima devi effettuare alcuni ulteriori passaggi. In primis l’eliminazione del file delle preferenze di MacKeeper: accedi a Launchpad, clicca sulla cartella “Altro” e poi fai clic sull’icona dell’app Terminale. Ora copia ed incolla il comando sudo rm /Library/Preferences/.3FAD0F65-FC6E-4889-B975-B96CBF807B78, poi premi il pulsante “Invio” sulla tastiera e, quando richiesto, digita la password facente riferimento al tuo account utente su OS X.
Ultimi passaggi
Verifica infine che non siano rimaste tracce di MacKeeper sul tuo Mac nei percorsi riportati di seguito:
- /private/tmp/com.mackeeper.MacKeeper.Installer.config
- Macintosh HD > Library > Application Support > MacKeeper
- Macintosh HD > Library > LaunchDaemons > com.zeobit.MacKeeper.AntiVirus.plist
- Macintosh HD > Library > LaunchDaemons > com.zeobit.MacKeeper.plugin.AntiTheft.daemon.plist
- Libreria > Application Support > MacKeeper Helper
- Libreria > Caches > com.zeobit.MacKeeper
- Libreria > Caches > com.zeobit.MacKeeper.Helper
- Libreria > Caches > com.mackeeper.MacKeeper
- Libreria > Caches > com.mackeeper.MacKeeper.Helper
- Libreria > LaunchAgents > com.zeobit.MacKeeper.Helper.plist
- Libreria > LaunchAgents > com.zeobit.MacKeeper.plugin.Backup.agent.plist
- Libreria > LaunchAgents > com.mackeeper.MacKeeper.Helper.plist
- Libreria > Preferences > com.zeobit.MacKeeper.plist
- Libreria > Preferences > com.zeobit.MacKeeper.Helper.plist
- Libreria > Preferences > com.mackeeper.MacKeeper.plist
- Libreria > Preferences > com.mackeeper.MacKeeper.Helper.plist
Per concludere riavvia il tuo Mac premendo sull’icona a forma di mela morsicata: la trovi in alto a sinistra della barra dei menu. Scegli poi la voce “Riavvia” e attendo dunque il riavvio di OS X.
Come eliminare MacKeeper: conclusioni
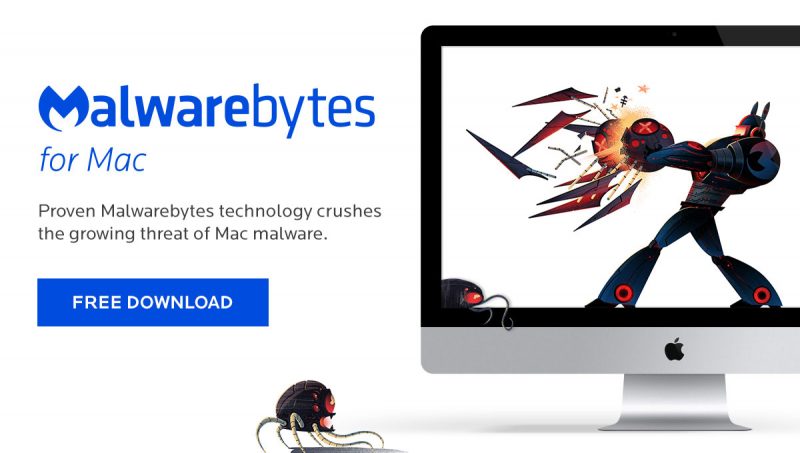
Ora dovresti avere tutti gli strumenti per capire come eliminare MacKeeper dal tuo Mac. Se non dovessi farcela, il nostro consiglio è quello di affidarsi all’applicazione Malwarebytes Anti-Malware for Mac: si tratta di un software tramite cui rimuovere adware e malware in modo facile e rapido. Una volta scaricato (ecco la pagina ufficiale per il download) ed effettuata la scansione, dovresti trovare Mackeeper fra le minacce rilevate da Malwarebytes.
Una volta accertato che c’è il segno di spunta vicino alle voci relative al programma, clicca su “Removed selected items” e poi su “OK” e “Yes” per riavviare il sistema ed eliminare MacKeeper. Ottimo, ora dovresti avere una panoramica completa ed esaustiva sull’argomento, alla prossima!





































