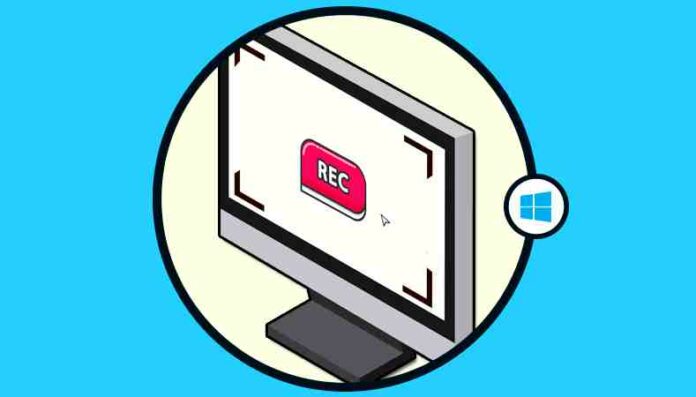Sei alla ricerca di una guida che possa indicarti nel dettaglio come registrare schermo PC ? Molto bene, hai trovato l’articolo che fa al caso tuo! In questo approfondimento andremo a darti tutte le istruzioni del caso.
Come registrare lo schermo del PC significa catturare e salvare un video di ciò che viene visualizzato sullo schermo del tuo computer. Questa funzione è utile per riprendere tutorial, gameplay dei videogiochi, presentazioni o qualsiasi altra attività che desideri condividere o conservare. Esistono diversi software disponibili per svolgere questo compito, in questa guida te ne segnaleremo diversi.
Perciò prenditi qualche minuto di tempo libero: siamo sicuri che, una volta terminata la lettura dell’articolo, avrai un quadro più chiaro su tutto. Ma bando agli indugi, partiamo!
Indice dei Contenuti
Come registrare schermo PC
Questo processo consente di creare una registrazione di tutto ciò che accade sul tuo schermo, inclusi movimenti del mouse, attività di tastiera e audio. Tutti aspetti molto utili per creare tutorial video o presentazioni su come utilizzare un determinato software, eseguire determinate operazioni o risolvere problemi specifici.
Infatti, la ripresa può essere utilizzata per registrare e analizzare problemi o errori che si verificano sul tuo PC così consentire una migliore comprensione e una risoluzione più accurata del problema. Non solo, gli appassionati di videogiochi spesso si chiedono come registrare schermo PC per condividere le loro sessioni di gioco, creare video di gameplay o avviare lo streaming in diretta su piattaforme come Twitch o YouTube.
Ecco come registrare schermo PC su:
- Windows 10
- Mac
Windows 10
Se stai utilizzando Windows 10 come sistema operativo non sarà necessario scaricare nessun software. Ti basterà aprire il menu Start e cercare Impostazioni, in seguito clicca sull’icona Giochi nella finestra che ti apparirà. Seleziona la voce Xbox Game Bar, facendo attenzione che Registra clip di gioco, screenshot e trasmetti utilizzando la barra dei giochi sia impostato su attivo. Da qui potrete anche modificare qualità, numero di frame e durata massima delle vostre riprese.
Premi la combinazione di tasti Win + Alt + R per avviare la registrazione dello schermo. Durante la registrazione, vedrai una piccola barra di controllo sulla parte superiore dello schermo. Puoi utilizzare questa barra per mettere in pausa o fermare la registrazione.

Per registrare l’intero schermo, fai clic destro sulla barra di controllo e seleziona Registra l’intero schermo. Altrimenti, puoi trascinare il mouse per selezionare un’area specifica da registrare. Durante la registrazione, puoi anche attivare o disattivare l’audio del sistema e l’audio del microfono utilizzando gli appositi pulsanti nella barra di controllo.
Quando hai finito di registrare, fai clic sulla “X” sulla barra di controllo o premi la combinazione di tasti Win + Alt + R per interrompere la registrazione. Il video registrato verrà salvato nella cartella Video nella tua cartella utente, nella sottocartella “Registrazioni” con il nome del file specificato.
Mac
Per registrare lo schermo su un Mac, puoi utilizzare la sua funzionalità di registrazione dello schermo integrata QuickTime Player.
Puoi trovarlo nella cartella Applicazioni“. Una volta aperto, vai al menu File nella parte superiore dello schermo e seleziona Nuova registrazione dello schermo. Comparirà una piccola finestra di registrazione con un’icona a forma di punto rosso. Puoi fare clic sul pulsante Opzioni accanto all’icona per regolare le impostazioni di registrazione, ad esempio selezionare l’audio da registrare.
Per iniziare la registrazione dello schermo, fai clic sul pulsante di registrazione (l’icona a forma di punto rosso) e quindi seleziona l’area dello schermo (tutta o solo una sua parte) che desideri registrare facendo clic e trascinando il mouse.

Durante la registrazione, vedrai una piccola barra di controllo nella parte superiore della schermata. Puoi utilizzarla per mettere in pausa o fermare la registrazione. Una volta che hai terminato la registrazione, fai clic sul pulsante di stop (l’icona a forma di quadrato) nella barra di controllo.
Verrà visualizzata una finestra di anteprima della registrazione. Puoi fare clic su Salva per salvare il video registrato nel formato desiderato e selezionare la posizione di salvataggio.
Conclusioni
Ora dovresti avere una panoramica completa ed esaustiva su come registrare schermo su PC. A noi dunque non resta che salutarti, dandoti appuntamento alla prossima. A presto! Ecco una guida che potrebbe interessarti: Risoluzione schermo Windows 10 troppo grande. Come risolvere