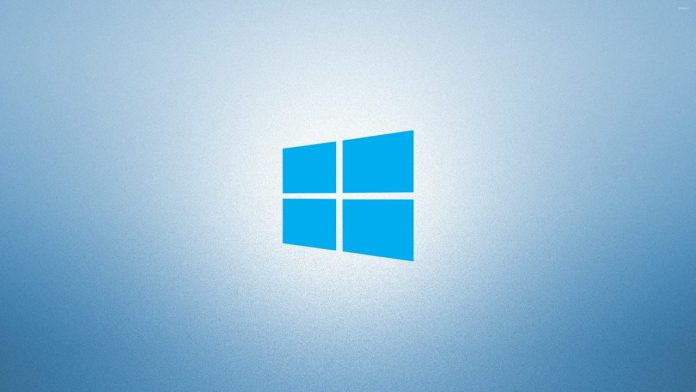Hai acquistato da poco un nuovo PC ma già dopo qualche mese ti sembra eccessivamente rallentato? Hai come l’impressione che il sistema operativo abbia subito un grosso rallentamento nel corso delle ultime settimane e non sai come risolvere?
Con questa guida ti spiegheremo come risolvere il problema di Windows 10 lentissimo, adottando una serie di contromisure che ti risulteranno molto utili.
Indice dei Contenuti
Windows 10 lentissimo
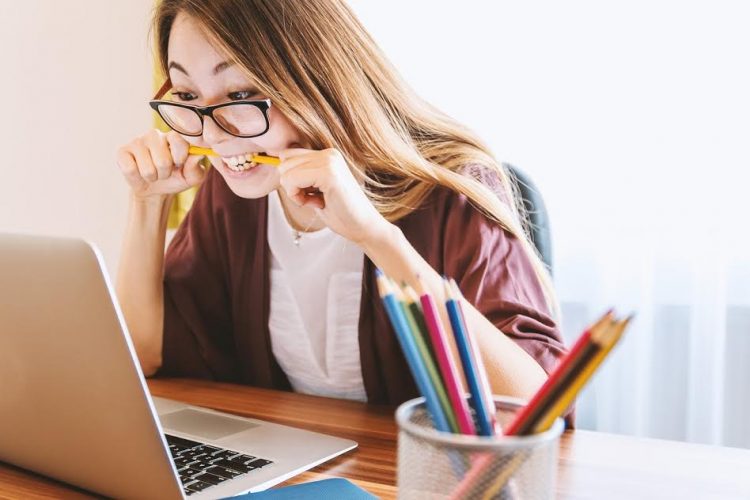
Se il computer risulta eccessivamente rallentato, sappi che possono esserci molteplici motivi: può essere rallentato per un virus od un malware, oppure perché ha troppi programmi attivi in background, od anche per la presenza di file inutili che appesantiscono la memoria.
In questa guida analizzeremo tutti i motivi che hanno comportato un rallentamento di Windows 10 e le possibili soluzioni che potresti adottare, in modo da fornirti, alla fine, una risposta che ti soddisfi, visto che non possiamo sapere esattamente qual è il reale problema del tuo PC.
Ma adesso basta con le chiacchiere e cominciamo ad elencare tutte le possibili soluzioni al rallentamento del tuo computer! Non vedi l’ora di saperne di più? Allora cominciamo!
Pulire disco rigido
Il primo motivo per cui il tuo nuovo PC può essere esageratamente rallentato è la presenza di numerosi file obsoleti, di spyware e di residui di file cancellati: ti consigliamo quindi di effettuare una pulizia approfondita del disco (o dei dischi).
Per farlo, potresti utilizzare uno di questi programmi:
- CC Cleaner, programma gratuito tra i preferiti dagli utenti;
- Clean Master, freeware disponibile anche per smartphone;
- Slimcleaner, premiato come miglior programma per ottimizzazione PC nel 2012;
- AVG TuneUp, tool a pagamento con 30 giorni di prova gratuita.
La procedura di pulizia è consigliata periodicamente, così come quella di deframmentazione, in quanto libera il PC da una serie di files inutili e che tendono soltanto a rallentarlo e rischiano di bloccarlo: per questo motivo, almeno una volta al mese, fai una bella pulizia del tuo computer.
Ridurre i programmi all’avvio di Windows
Se la pulizia e la deframmentazione del disco non hanno dato i risultati sperati, allora bisogna passare dai file inutili a quelli utili: attenzione, non stiamo dicendo che dovrai cancellare i programmi che ti servono, ma evitare che questi vengano lanciati automaticamente all’avvio di Windows.
Per farlo, vai sulla barra delle applicazioni, clicca sulla freccia verso l’alto e controlla quali programmi sono aperti in background: per ciascuno di essi, fai clic col tasto destro e cerca l’opzione che eviti di farli partire non appena accendi il computer.
Dopo aver compiuto questa operazione per tutti (o quasi) i programmi in backgroud, prova a riavviare Windows per capire se le modifiche apportate sono state registrate: con meno programmi aperti inutilmente, sicuramente il tuo PC Windows 10 lentissimo tornerà ad essere un po’ più veloce.
Cambiare antivirus
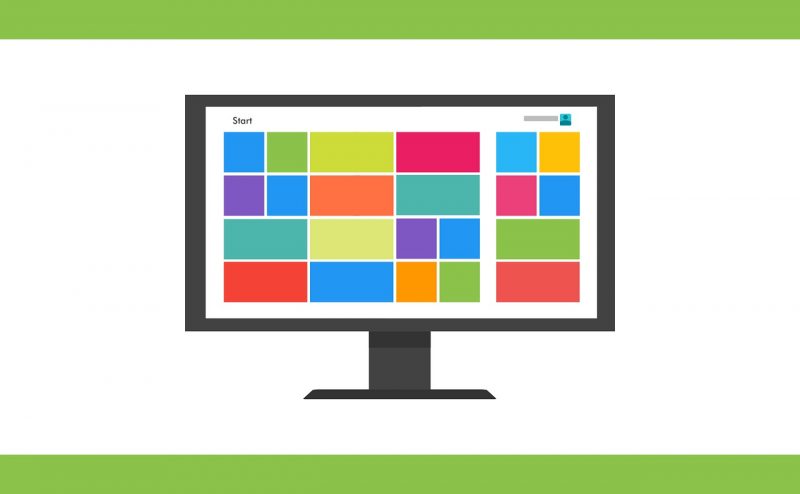
Se i primi due procedimenti non hanno risolto definitivamente il problema, allora è molto probabile che il tuo antivirus abbia dei problemi o sia poco performante: in questo caso ti consigliamo di cambiarlo, scegliendone uno gratuito ma efficace.
Di seguito te ne consigliamo alcuni:
- Avast Free, totalmente gratuito e finanziato con le pubblicità;
- Avira Free, che presenta, tra le opzioni, anche l’anti-rootkit;
- Kaspersky Free, altro freeware che protegge anche dai malware;
- Bitdifender Free, che protegge anche dal phishing.
Queste sono soltanto alcune delle soluzioni migliori che puoi trovare in giro per il web, ti consigliamo però di scegliere con cura il tuo antivirus, in quanto deve essere adatto alle tue esigenze ed al tuo modo di utilizzare il computer.
Ripristinare Windows 10
L’incredibile rallentamento del sistema operativo potrebbe essere anche dovuto ad un aggiornamento che lo ha reso più pesante, quindi un’altra soluzione è quella di effettuare un ripristino del tuo Windows 10 lentissimo, cioè riportarlo a prima dell’aggiornamento, senza perdere i tuoi preziosissimi files.
Per farlo, recati in Impostazioni e, successivamente, scegli l’opzione Aggiornamento e sicurezza: nella nuova finestra che compare, scegli l’opzione Ripristino, nella colonna a sinistra e poi fai clic sul bottone Per iniziare, che si trova in corrispondenza della voce Reimposta il PC.
Nel nuovo riquadro che comparirà, scegli l’opzione Mantieni i miei file, per evitare che tutto ciò che hai salvato sul computer venga cancellato: a questo punto non dovrai far altro che seguire le indicazioni che compariranno sullo schermo, facendo sempre clic su Avanti.
Una volta terminata la procedura, il computer verrà riavviato e partirà una procedura di configurazione iniziale, evitabile cliccando su Usa impostazioni rapide, che applicherà le impostazioni predefinite di Windows.
Alla fine della procedura, dovrai risincronizzare il tuo account Outlook a Windows e, nel giro di qualche secondo, avrai il tuo Windows 10 come nuovo e, sicuramente, molto più veloce di prima.
Windows 10 lentissimo dopo aggiornamento
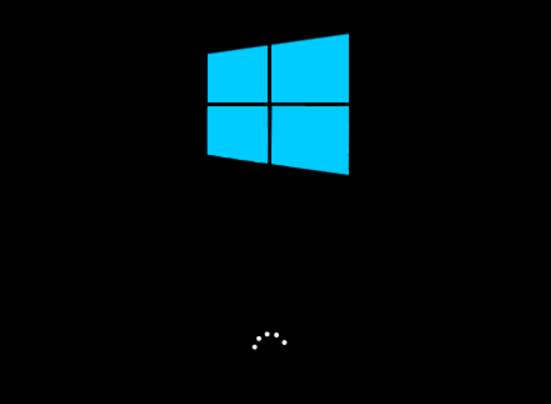
Nel caso di Windows 10 lentissimo dopo aggiornamento, dovresti tenere in considerazione un aspetto: ad ogni update possono accadere delle problematiche. Ad esempio, uno degli ultimi aggiornamenti ha comportato arresti anomali dell’applicazione Sign Tool.
In generale, può accadere che il sistema operativo inizi a caricarsi lentamente, e in alcuni casi che il PC rimanga bloccato durante l’avvio. Oltre ai problemi di cui abbiamo accennato, è possibile che si verifichi una riduzione della frequenza dei fotogrammi.
Nella maggior parte dei casi, il metodo più indicato per risolvere i problemi è disinstallare l’aggiornamento. Dunque, è necessario recarsi nelle impostazioni del sistema operativo e fare clic su “Aggiornamenti e sicurezza”.
Visualizzerai una finestra dove dovrai fare clic su “Windows Update” nel menu a sinistra, quindi su “Visualizza cronologia degli aggiornamenti”. Clicca su “Disinstalla aggiornamenti” e seleziona l’ultimo che hai eseguito. Ora dovresti aver risolto ogni problema.
Windows 10 lentissimo dopo avvio
Se Windows 10 lentissimo dopo avvio continua a darti problemi (nel senso che non riesci ad avviarlo), dopo un certo numero di tentativi con esito negativo, dovresti visualizzare un menu da cui poter scegliere di avviare la Modalità provvisoria di Windows 10.
Si tratta di una versione ridotta del sistema operativo che permette di avviare solo le parti essenziali del sistema. Nel caso in cui non riuscissi a visualizzare quel menu, è possibile premere ripetutamente il tasto Canc o il tasto F2 sulla tastiera mentre Windows 10 prova ad avviarsi.
Una volta entrati nella Modalità provvisoria di Windows 10, puoi disinstallare l’aggiornamento seguendo tutti i passaggi di cui ti abbiamo parlato nel paragrafo precedente.
Internet lentissimo Windows 10
Forse ti starai chiedendo le cause di Internet lentissimo Windows 10, e una risposta univoca non c’è: potrebbero essere le più svariate! Potrebbero esserci problemi di connettività dovuti ad esempio a driver obsoleti. Un consiglio che possiamo darti è quello di disinstallare la scheda di rete, ma anche di rinnovare il tuo IP.
Potrebbe anche essere un problema dovuto al cavo Ethernet, ma anche il segnale di avvertimento giallo è molto comune. La lista è lunga e le soluzioni devono tenere necessariamente conto delle cause del problema.
Windows 10 lentissimo: Conclusioni
Ti abbiamo fornito tutte le soluzioni possibili per evitare che il tuo sia un Windows 10 lentissimo ma, nel caso in cui nessuna di queste possa risolvere il problema, allora purtroppo può trattarsi solo di un problema di hardware, per il quale ti consigliamo di rivolgerti ad un tecnico.
Se questa guida ha soddisfatto le tue richieste, allora sappi che ce ne sono altre simili che ti aspettano:
Windows non carica profilo utente
Come installare Windows 10 da USB