Sei alla ricerca di una guida che possa darti dei chiarimenti in merito a come tagliare video con VLC? In questo approfondimento andremo a darti tutte le indicazioni del caso, così avrai tutto ciò che ti serve per farti un’idea più chiara.
VLC è un lettore multimediale gratuito e open source sviluppato dalla comunità di VideoLAN, disponibile per diverse piattaforme, inclusi Windows, macOS, Linux, Android e iOS. Può riprodurre praticamente tutti i principali formati multimediali, e oltre alla sua funzione di lettore multimediale, offre molte altre caratteristiche interessanti. Una di questre consente di editare i video tagliandoli.
Prenditi dunque qualche minuto di tempo libero: siamo sicuri che, una volta terminata la lettura dell’articolo, avrai un quadro più chiaro su tutto. Ma bando agli indugi, partiamo!
Indice dei Contenuti
Come tagliare video con VLC
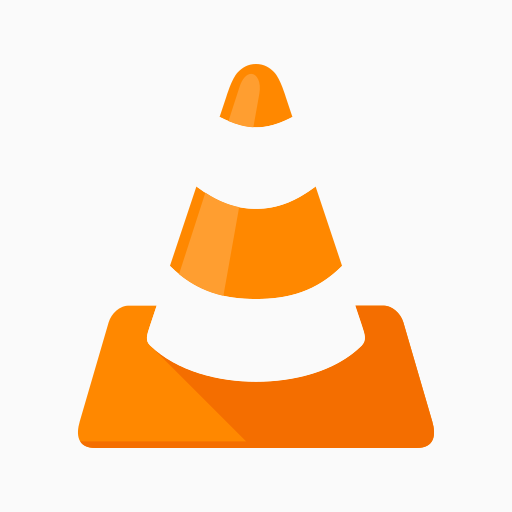
Quello che vedremo nelle prossime righe è il procedimento da effettuare operando da computer. In primo luogo, vediamo come tagliare video con VLC utilizzando un PC Windows (potrebbe anche interessarti come tagliare canzoni MP3). Innanzitutto, avvia VLC Media Player sul tuo computer. Una volta fatto questo, seleziona “Media” nella barra del menu superiore e poi scegli “Apri file” o “Apri cartella” per caricare il video che desideri tagliare.
Dopo aver caricato il video, seleziona “Visualizza” nella barra del menu e assicurati che sia selezionata l’opzione “Controlli avanzati” per abilitare i comandi di taglio. Nel lettore VLC, premi il pulsante “Registra” o “Registra selezione” nella parte inferiore del lettore. Assicurati che il video sia in pausa se desideri selezionare un punto di inizio specifico.
Ora puoi trascinare i cursori nella barra di avanzamento del video per selezionare l’inizio e la fine del taglio che desideri effettuare. Puoi anche utilizzare i tasti “Inizio” e “Fine” sulla tastiera per impostare i punti di inizio e fine. Una volta che hai selezionato i punti di inizio e fine, premi nuovamente il pulsante “Registra” e poi su “Play”. Devi attendere che la scena termini, poi clicca ancora una volta su “Registra” per terminare la registrazion, dopodichè su “Stop” per interrompere la riproduzione del filmato.
Il video verrà salvato nella cartella predefinita di VLC con un nome automatico. Per trovare il video tagliato, vai nella cartella predefinita di VLC o modifica la destinazione di salvataggio in “Strumenti” > “Preferenze” > “Scheda Ingresso / codec” > “Registrazione”. Modifica il percorso in cui desideri salvare i file.
Ora puoi riprodurre il video tagliato nella cartella di destinazione specificata. Ricorda che VLC non effettua un taglio fisico del video, ma crea una copia del video con il segmento selezionato.
Come tagliare un video con VLC Mac

Se invece ti stai chiedendo come tagliare video con VLC Mac, il procedimento da seguire è il seguente:
- Avvia VLC Media Player sul tuo Mac.
- Seleziona “File” nella barra del menu superiore e poi scegli “Apri file” o “Apri cartella” per caricare il video che desideri tagliare.
- Nel lettore VLC, premi il pulsante “Riproduzione” e poi “Registra” nella parte inferiore del lettore. Assicurati che il video sia in pausa se desideri selezionare un punto di inizio specifico.
- Ora puoi trascinare i cursori nella barra di avanzamento del video per selezionare l’inizio e la fine del taglio che desideri effettuare. Puoi anche utilizzare i tasti “Inizio” e “Fine” sulla tastiera per impostare i punti di inizio e fine.
- Premi il pulsante “Play” e una volta terminata la scena di tuo interesse, seleziona di nuovo “Riproduzione”, poi nuovamente “Registra” e successivamente su “Pausa”.
Per trovare il video tagliato, vai nella cartella predefinita di VLC oppure nella cartella “Filmati” del Mac. Vedrai il file video della registrazione denominato “vlc-record” con data e ora odierna e nome originale del file e formato.
Conclusioni
Ottimo, ora dovresti avere una panoramica completa ed esaustiva su come tagliare video con VLC. A noi dunque non resta che darti appuntamento alla prossima, nella speranza che il nostro articolo ti sia stato di aiuto in concreto. A presto! Ecco un altro articolo che potrebbe interessarti: Tagliare un video senza perdere qualità con Mac





































