Vuoi effettuare una diretta streaming con la tua GoPro? Oppure vuoi provare se effettivamente, come hai sentito in giro, può sostituire egregiamente una videocamera di sorveglianza wireless? Bene, in questa guida tratteremo proprio di questo: ti spiegheremo come usare GoPro come IP cam, illustrandoti passo per passo tutta la procedura di impostazione della tua action cam.
Indice dei Contenuti
Come usare GoPro come IP Cam

Partiamo col dire che la tua GoPro ha davvero mille risorse, anche se forse tu non l’hai ancora scoperto. Quindi andiamo per gradi e cerchiamo di capire come trasformarla in una vera e propria webcam wireless, appoggiandoci alla connessione di casa.
Come modificare le impostazioni della GoPro
Come avrai avuto modo di scoprire, smanettando un po’ con la tua GoPro, ci sono tante modalità in cui utilizzarla, scorrendo tutte le voci del menù.
Per trasformare la tua action cam in una IP camera, però, non esiste una modalità preimpostata, selezionabile direttamente dal menù! Se ci fosse stata, in effetti, non avremmo avuto motivo di scrivere questa guida, non credi?
Ad ogni modo, per fare in modo che la tua GoPro possa trasformarsi in una cam wireless, la prima cosa da fare è accendere sia il PC che la tua action cam e, nel caso tu abbia una versione da Hero 4 in giù, premere il tastino nero con il simbolo della wifi, posizionato sul fianco sinistro della tua GoPro, finché la spia luminosa non smetta di lampeggiare.
A questo punto, col tasto di accensione, accederai al menù delle impostazioni (rappresentato dalla chiave inglese), dovrai confermare col tasto di scatto e poi schiacciare il tasto di accensione ripetutamente fino a raggiungere la voce “Wireless Controls”.
Una volta selezionata questa opzione, ti basterà selezionare “GoPro App” e attendere che la connessione si attivata correttamente.
Se invece sei l’orgoglioso possessore di una GoPro Hero 5 o successivi, ti basterà aprire il menù delle impostazioni, selezionare la voce “Connessioni” e scorrere il menù fino a “Connessioni wireless”.
Dopo aver effettuato questa scelta, non sarà necessario attendere nessun’altra schermata, semplicemente facendo tap su questa impostazione, automaticamente si attiva la connessione wifi della tua GoPro.
Come visualizzare le immagini GoPro su PC
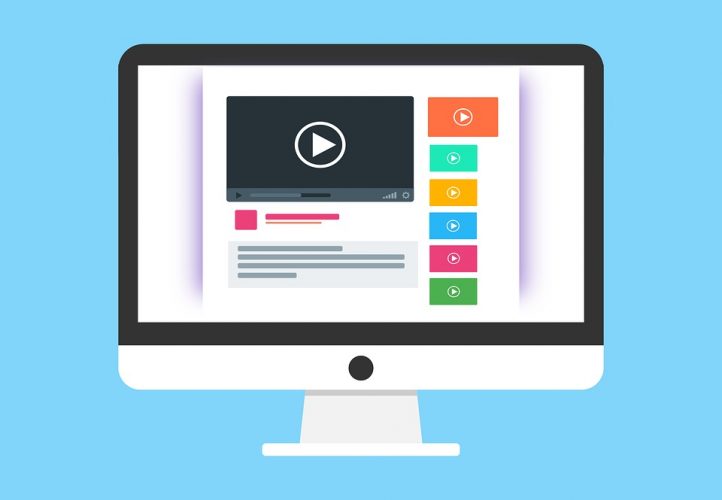
Come visualizzare le immagini GoPro su PC
Impostare la tua GoPro è stato semplice? Molto bene, perché questo passaggio invece sarà un po’ più complicato, ma ti permetterà di capire come usare GoPro come IP cam in ogni circostanza.
La procedura che andremo a vedere è applicabile per tutte le tipologie di sistemi operativi, che siano Windows, MacOs od anche Linux.
Non dovrai far altro che selezionare l’icona della connessione wireless ed aprirne il menù con tutte le connessioni. A questo punto, dovrai scegliere quella della tua GoPro, che solitamente comincia per GP oppure contiene al suo interno la parola “Hero”, quindi non puoi sbagliare.
Inserisci la password della connessione, che ti consigliamo di impostare personalmente, ed il computer procederà automaticamente a connettere la tua GoPro al tuo PC.
Nel caso tu voglia inviare le immagini in diretta streaming, ti consigliamo di utilizzare un PC connesso ad internet tramite cavo Ethernet LAN, altrimenti, occupando la connessione wireless per la tua GoPro, rimarrai senza connessione alla rete.
Una volta che la connessione è stabilita, apri un browser web e digita l’indirizzo 10.5.5.9:8080, il quale ti permetterà di accedere all’area FTP della tua action cam. Qui troverai delle cartelle, nelle quali ci saranno anche i video che hai salvato all’interno della memoria della tua GoPro.
Seleziona la cartella “live”, nella quale, una volta aperta, troverai una serie di file video che, per capire come usare GoPro come IP Cam, non ci interessano. Tu dovrai fare doppio click sul file “amba.m3u8” ed attenderne l’apertura.
Verrai indirizzato ad una schermata bianca piena di codici preceduti da hashtags: quello che ti interessa, però, è l’indirizzo che comparirà in alto nella barra, che dovrebbe essere 10.5.5.9:8080/live/amba.m3u8.
Copia questo indirizzo ed apri il tuo lettore di video per GoPro: se non sai ancora quale scegliere, ti consigliamo VLC Media Player per Windows e QuickTime Player per MacOs.
Se utilizzi il primo, ti basterà selezionare la voce “Media” dalla barra del menù, poi scegliere l’opzione “Apri flusso di rete” e inserire l’indirizzo copiato all’interno dello spazio “Inserisci un URL di Rete”.
Se invece sei in ambiente Mac, una volta aperto QuickTime, seleziona “File”, poi “Open location”. Inserisci l’indirizzo nella finestra pop-up “Movie location” e Infine fai click su “Open”.
In entrambi i casi, comunque, il risultato sarà lo stesso: potrai vedere le immagini della tua GoPro direttamente sullo schermo del tuo computer e potrai utilizzarle anche per le tue dirette streaming.
Come usare GoPro come IP Cam: Conclusioni
Probabilmente sembra una procedura complicata, ma in realtà è molto semplice da compiere, basta seguire passo per passo le nostre indicazioni e il gioco è fatto! Una volta imparato come usare GoPro come IP cam, non avrai più limiti e potrai sbizzarrirti con le tue registrazioni e le tue dirette streaming.
Se ti piace l’argomento, abbiamo altre guide che fanno al caso tuo:
Come usare GoPro come webcam
Come vedere video GoPro su PC





































