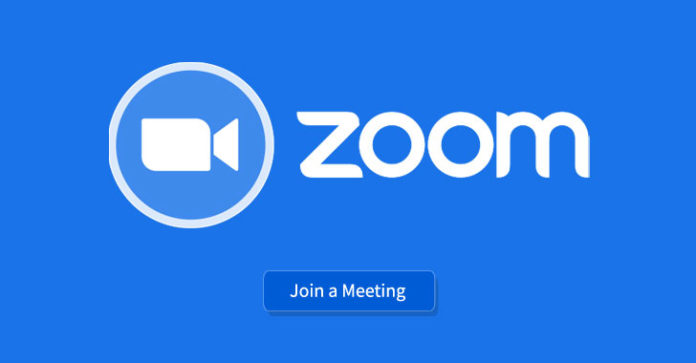Sei alla ricerca di una guida che ti spieghi nel dettaglio come invitare su Zoom? Molto bene, l’hai trovata! In questo approfondimento andiamo ad indicarti tutte le istruzioni per riuscire nel tuo intento.
Non si tratta di una procedura lunga o complessa: in pochi e semplici passaggi avrai tutto ciò che ti serve per inoltrare inviti all’interno di Zoom. Ecco tutti i nostri consigli, buona lettura!
Indice dei Contenuti
Come invitare su Zoom
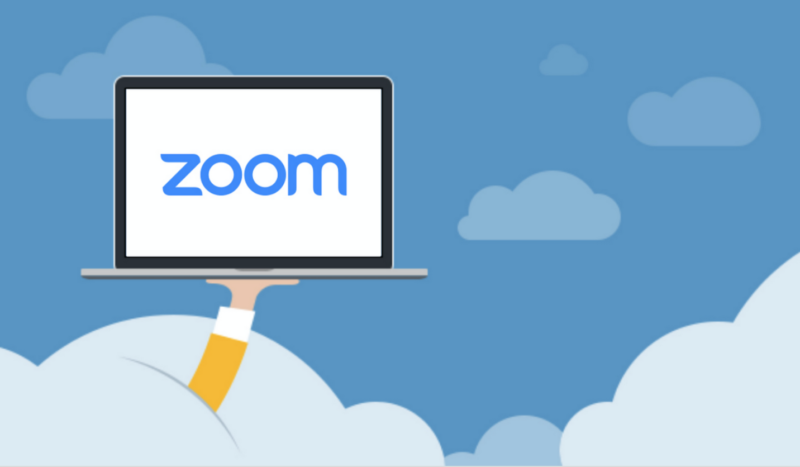
Hai scaricato l’app di Zoom sul tuo smartphone oppure hai installato il programma ufficiale sul tuo pc, e ora stai cercando di capire come invitare su Zoom? Beh, se non hai la più pallida idea delle operazioni da effettuare, questo è il paragrafo di cui hai bisogno. Nelle prossime righe infatti ti daremo tutte le istruzioni per raggiungere l’obiettivo che ti sei prefissato.
Prenditi dunque qualche minuto di tempo libero: siamo sicuri che, una volta terminata la lettura dell’articolo, avrai un quadro più chiaro di ciò che devi fare per inoltrare inviti all’interno della piattaforma. Ma bando agli indugi, sei pronto/a? Perfetto, partiamo!
Come invitare persone su Zoom
Iniziamo con la procedura da effettuare se ti stai chiedendo come invitare persone su Zoom da smartphone o comunque da un qualsiasi dispositivo mobile. Una volta effettuato l’accesso, fai tap sul pulsante “New Meeting” che trovi in alto a sinistra, dopodichè sposta su ON l’interruttore che vedi vicino alla voce ON e poi premi sul bottone “Start a Meeting“.
Ora concedi all’app i permessi per accedere alla fotocamera e al microfono del dispositivo che stai utilizzando. La conferenza è di fatto avviata, ma ancora devi invitare i partecipanti a prenderne parte. I passaggi da effettuare sono molto semplici:
- Fai tap sul pulsante “Partecipants“
- Nella schermata che si apre pigia su “Invite” (lo trovi al fondo)
- Si aprirà un riquadro dove dovrai selezionare uno dei metodi di invio tra quelli disponibili (Messenger, Gmail ecc), oppure copiare il link d’invito tramite il pulsante “Copy URL” e inviarlo sulla piattaforma che desideri, come ad esempio WhatsApp o Telegram
A questo punto hai invitato i partecipanti che volevi alla conferenza, e sempre dalla schermata “Partecipants” puoi chattare con loro, rinominarli e gestire il loro microfono e la fotocamera. Per farlo basta semplicemente fare tap sul loro nome e selezionare una delle opzioni disponibili, tra cui “Mute”, “Stop video”, “Chat”, “Rename” e così via.
Come invitare su Zoom da PC
Nel caso in cui tu ti stia chiedendo come invitare su Zoom da PC, clicca sul pulsante “Continue” dopo aver effettuato il login e fai clic sul pulsante “New Meeting” (che trovi in alto a sinistra della finestra), dopodichè concedi a Zoom i permessi per accedere alla webcam e al microfono del pc. A questo punto clicca sul pulsante “Join With Computer Audio”.
Così facendo hai praticamente avviato la videoconferenza, tuttavia non hai ancora invitato alcun partecipante. Per farlo devi cliccare sul pulsante “Invite”. Si aprirà una finestra dove dovrai selezionare la scheda “Email” e inviare il link di invito alla videoconferenza con Gmail, Yahoo Mail o il client impostato di default (“Default Email”).
In alternativa, puoi anche inviare il link di invito sulla chat WhatsApp o Telegram dell’utente in questione. Per farlo basta semplicemente cliccare sul pulsante “Copy Url”, che trovi in basso a sinistra e provvedere ad inviare il link nella piattaforma che preferisci. Una volta che l’utente riceverà il link, basterà che ci clicchi sopra e acconsenta ad aprire l’app di Zoom per smartphone e tablet o il suo client desktop.
Come invitare su Zoom
Ora dovresti avere una panoramica completa ed esaustiva su come invitare su Zoom. A noi non resta che salutarti e darti appuntamento alla prossima, nella speranza che la nostra guida ti sia stata utile in concreto. A presto!
Potrebbe interessarti anche:
Come usare Zoom Meeting
Come registrarsi su Zoom
Come invitare su Zoom con WhatsApp