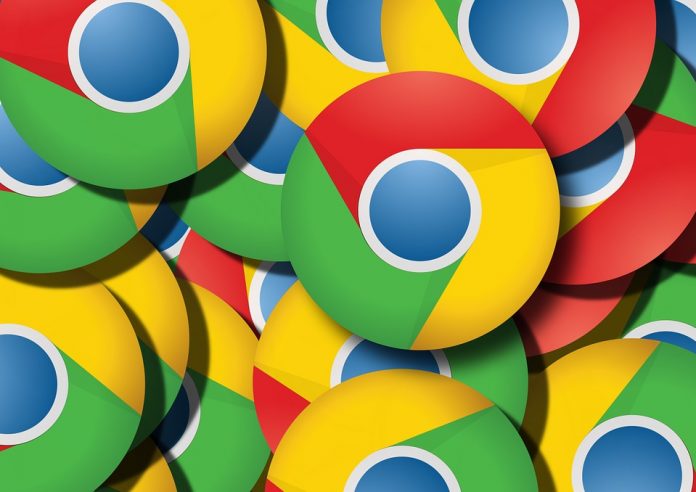Utilizzi Google Chrome come browser predefinito ma ultimamente ti sta dando alcuni problemi che prima non riscontravi? Sei convinto sia colpa di un aggiornamento che il browser non ha effettuato in automatico e vuoi porre rimedio facendo il tutto manualmente? Allora sei nel posto giusto: in questa guida ti aiuteremo a scoprire come aggiornare Chrome in modo semplice e veloce.
Indice dei Contenuti
Come aggiornare Chrome
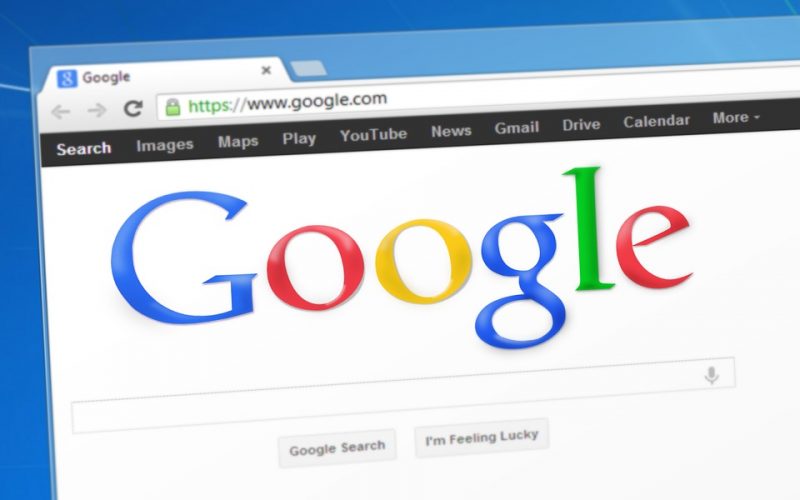
Sebbene ti possa sembrare una cosa alquanto banale e automatica, in realtà è possibile che per un qualsiasi motivo il tuo browser decida di non volersi più aggiornare ed ha bisogno di un tuo intervento manuale per fare il suo dovere.
Nei prossimi paragrafi vedremo le procedure previste sia nel caso il tuo PC abbia un sistema operativo Windows, sia se invece hai un Mac, oltre al caso in cui tu voglia aggiornare Chrome da smartphone, sia con sistema operativo Android che iOS.
Ti ho incuriosito con questo breve preambolo? Allora che aspetti, scorri col mouse e comincia a scoprire come aggiornare Chrome su qualsiasi dispositivo!
Su Windows
La prima domanda che ti viene in mente è: come faccio a sapere se Chrome ha effettivamente bisogno di un aggiornamento? La risposta è molto semplice: segui i prossimi passi e la scoprirai.
Apri il tuo browser Google Chrome e clicca sul menù hamburger, vale a dire i tre puntini in alto a destra, e, dal menù che comparirà a tendina, passa col cursore su Guida, attendi l’apertura del sottomenù ed, infine, scegli Informazioni su Google Chrome.
A questo punto comparirà una nuova finestra con tutte le informazioni generali sul browser e, nel caso in cui leggerai la scritta Google Chrome è aggiornato, vuol dire che la versione installata sul PC è l’ultima rilasciata per il tuo sistema operativo Windows.
Nel caso in cui, invece, non ti comparirà la scritta suddetta, l’aggiornamento all’ultima versione dovrebbe partire in automatico: nel caso così non fosse, puoi farlo partire tu manualmente, facendo clic sul bottone Aggiorna Google Chrome.
Una volta effettuato l’aggiornamento, Chrome ti chiederà di riavviare il browser per rendere effettive le modifiche ma, nel caso tu ci stia lavorando o guardando un video, puoi chiedere di riavviarlo più tardi.
Nel caso tu dovessi dimenticare di riavviare il browser, Chrome ti avviserà del mancato riavvio colorando il menù hamburger di verde se sono passati già 2 giorni, giallo se hai atteso 4 giorni, mentre se è già passata una settimana sarà di colore rosso.
Su Mac
Se il tuo computer di casa non è un PC ma un Mac, allora la parte interessante della guida per te comincia adesso: se non riesci ad aggiornare Chrome dal tuo dispositivo Apple non disperare, la soluzione c’è e la scoprirai leggendo i prossimi paragrafi.
Comincia, ovviamente, ad aprire il tuo browser Google Chrome, recati sempre sul menù hamburger (quello coi tre puntini in alto a destra), seleziona la voce Guida e, successivamente, Informazioni su Google Chrome.
Se ti compare la scritta Google Chrome è aggiornato, allora non puoi far altro che attendere il prossimo aggiornamento per implementare il tuo browser, mentre se c’è un aggiornamento in attesa, clicca sul bottone Aggiorna Google Chrome e attendi che tutto vada per il meglio.
Nel caso l’aggiornamento non abbia nessuna intenzione di partire, allora è necessario intervenire installando nuovamente il pacchetto Google Software Update, scaricandolo dalla sua pagina ufficiale.
Una volta scaricato, apri il pacchetto in formato .dmg e lancia il file GoogleSoftwareUpdate.pkg: ti basterà seguire le istruzioni sullo schermo e la procedura ti risulterà davvero molto facile.
A questo punto, riprova a lanciare l’aggiornamento di Google Chrome, non dovresti riscontrare alcun problema né intoppo: una volta terminato l’upgrade, riavvia il browser ed avrai la nuova versione di Chrome sul tuo Mac.
Su smartphone Android

Se invece il problema di aggiornamento l’hai riscontrato sul tuo smartphone Android, allora possiamo aiutarti a capire come aggiornare Chrome sul tuo telefono senza grossi sforzi.
Innanzitutto, apri Google Play Store, l’applicativo che funge da database di tutte le app che hai installato sul tuo smartphone, fai tap sul menù hamburger, ossia le tre linee orizzontali in alto a sinistra nella barra di ricerca, e seleziona la voce Impostazioni, nel menù che comparirà lateralmente.
A questo punto seleziona la voce Aggiornamento automatico app e vedi cosa compare di fronte ai tuoi occhi: se è selezionata la voce Non aggiornare automaticamente le app, allora è quello il motivo per cui Chrome non ti risultava aggiornato.
Se, invece, è flaggata la voce Solo tramite Wi-Fi, probabilmente negli ultimi giorni non hai connesso lo smartphone ad una rete wireless, quindi o dovrai cercarne una, oppure potrai scegliere l’opzioni Su qualsiasi rete, tenendo presente che, automaticamente, partirà l’aggiornamento per tutte le app del telefono che richiedono upgrade, quindi accertati di avere dati a sufficienza per permetterne l’aggiornamento.
Su iPhone
Se il tuo smartphone, invece, è un iPhone, allora la procedura per aggiornare Chrome è diversa: fai tap sull’icona Impostazioni, poi seleziona la voce iTunes Store e Apple Store, metti su On l’interruttore in corrispondenza della voce Aggiornamenti.
A questo punto, puoi decidere se impostare l’aggiornamento delle app automaticamente solo se sei connesso ad una Wifi, oppure anche dai dati del telefono o, come ultima alternativa, mai in automatico, ma sempre con il tuo intervento manuale.
Come aggiornare Chrome: Conclusioni
Giacché non potevamo sapere esattamente in quale ambiente avevi necessità di supporto, ti abbiamo spiegato come aggiornare Chrome su Windows, MacOs, Android e iOS, nella speranza di averti aiutato a risolvere il tuo problema.
Nel caso tu abbia voglia di leggere qualche altra guida sull’argomento, ti suggeriamo questi tutorial:
Come cancellare cache Chrome
Chrome non risponde e si blocca: come risolvere