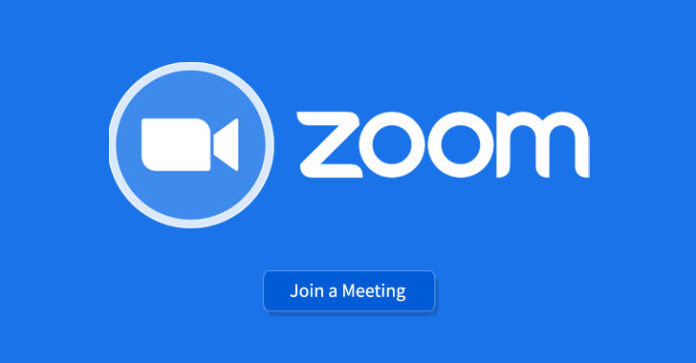Sei alla ricerca di una guida che possa indicarti nel dettaglio come avviare una conferenza con Zoom? Molto bene, l’hai trovata! In questo approfondimento andiamo ad indicarti tutti i dettagli riguardanti la procedura da effettuare.
Non si tratta di operazioni lunghe o complesse: in pochi e semplici passaggi avrai tutte le istruzioni per imbastire una conferenza all’interno di Zoom. Ecco tutti i nostri suggerimenti, buona lettura!
Indice dei Contenuti
Come avviare una conferenza con Zoom
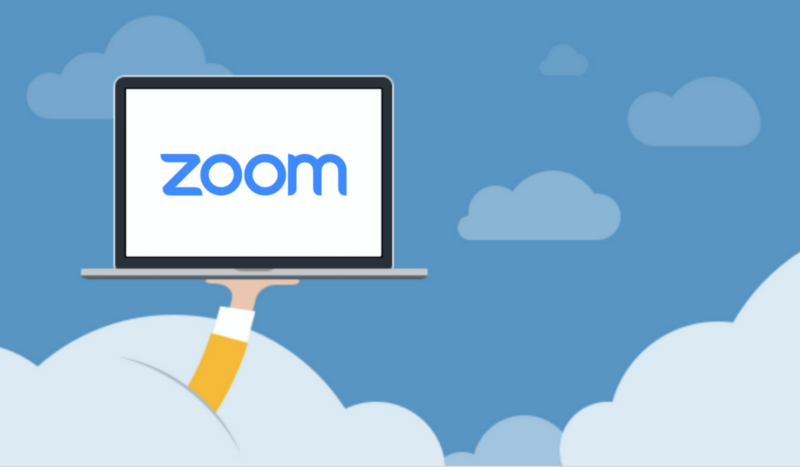
Recentemente hai sentito parlare di Zoom, un programma che consente di effettuare videochiamate illimitate con un contatto singolo oppure in gruppo, per una durata massima di 40 minuti (quest’ultima restrizione è bypassabile acquistando la versione pro con abbonamento mensile). A ogni modo, se stai leggendo questo tutorial, è perchè vuoi capre come avviare una conferenza con Zoom.
In tal caso, beh, sei proprio capitato nel posto giusto al momento giusto: nelle prossime righe ti daremo tutte le istruzioni per raggiungere l’obiettivo che ti sei prefissato. Perciò bando agli indugi, sei pronto/a? Perfetto, partiamo!
Come avviare una conferenza su Zoom
Nel caso in cui tu ti stessi chiedendo come avviare una conferenza su Zoom tramite smartphone o tablet, dopo aver scaricato l’app ed effettuato l’acceso, devi fare tap sul pulsante “New Meeting” che trovi in alto a sinistra. Dopodichè sposta su ON l’interruttore collocato accanto alla voce “Video On” e premi sul pulsante “Start a Meeting”. E poi concedi all’app i permessi per accedere alla fotocamera e al microfono.
Ce l’hai fatta: hai avviato la conferenza! Fatto questo, fai tap sul pulsante “Partecipants” per invitare altri utenti a partecipare. Si aprirà una schermata dove dovrai pigiare sul pulsante “Invite” che trovi in fondo, e poi un riquadro dove dovrai selezionare uno die metodi di invio tra quelli disponibili, ovvero:
- Messenger
- Gmail
- Outlook
- WhatsApp e Telegram (per inviare li link di invito mediante il pulsante “Copy URL”
Una volta invitati i partecipanti alla conferenza, dalla schermata “Partecipants” hai anche la possibilità di gestire il microfono e la fotocamera dei partecipanti, ma anche di chattare con loro e rinominarli. Le opzioni in questione sono “Mute”, “Stop video”, “Chat”, “Rename” ecc. Per terminare una conferenza basta fare tap sul pulsante “End” che si trova in alto a destra e conferma l’operazione, premendo sulla voce “End Meeting”.
Invece, per accedere ad una conferenza di un altro utente, devi installare e avviare l’app di Zoom, premere sul link che ti è stato inviato, inserire il tuo nome dove ti viene rischiesto e premere sul pulsante “Continue”. Accetta le condizioni della piattaforma, e fai tap sul pulsante “Join With Video“. Ce l’hai fatta, ora fai anche tu parte della conferenza! Per abbandonarla non devi fare altro che tap sul pulsante “Leave” in alto a destra e confermare l’operazione premendo la voce “Leave Meeting”.
Come iniziare una conferenza su Zoom
Se invece ti stai chiedendo come iniziare una conferenza su Zoom utilizzando il computer, una volta effettuato il login fai clic sul pulsante “Continue” e poi su “New Meeting” che trovi in alto a sinistra della finestra, dopodichè concedi a Zoom i permessi per accedere alla webcam e al microfono del pc (di cui puoi personalizzare alcune impostazioni). A questo punto fai clic sul pulsante “Join With Computer Audio”.
Ora la videoconferenza è di fatto avviata! Puoi invitare dei partecipanti semplicemente cliccando sul pulsante “Invite”. Si aprirà una finestra dove dovrai selezionare la scheda Email e inviare il link di invito tramite Gmail, Yahoo, il client impostato di defalut oppure basterà cliccare sul pulsante “Copy URL” e invare il link via WhatsApp, Messenger o Telegram.
L’utente che riceverà il link dovrà solo cliccarci sopra e fornire il consenso ad aprire l’app di zoom per smartphone e tablet oppure il suo programma desktop, se sta utilizzando come te il computer.
Come avviare una conferenza con Zoom: conclusioni
Ora dovresti avere una panoramica completa ed esaustiva su come avviare una conferenza su Zoom. A noi non resta che salutarti e darti appuntamento alla prossima, nella speranza che la nostra guida ti sia stata utile in concreto. A presto!
Potrebbe interessarti anche:
Come usare Zoom Meeting
Come registrarsi su Zoom
Come invitare su Zoom con WhatsApp
Come invitare su Zoom