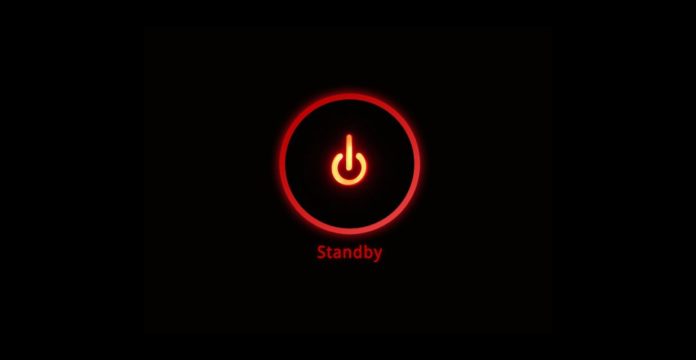Sei alla ricerca di una guida che ti spieghi come non fare andare in stand by il PC? Molto bene, ci siamo qui noi! In questo tutorial andiamo ad indicarti tutte le istruzioni per evitare che si verifichi questa situazione. Non si tratta di una procedura lunga o complessa: in pochi e semplici passaggi avrai raggiunto il tuo obiettivo. Perciò mettiti comodo/a e dai un’occhiata alle prossime righe: terminata la lettura, avrai un quadro più chiaro di ciò che devi fare. Sei pronto/a? Perfetto, partiamo!
Indice dei Contenuti
Come non fare andare in stand by il PC
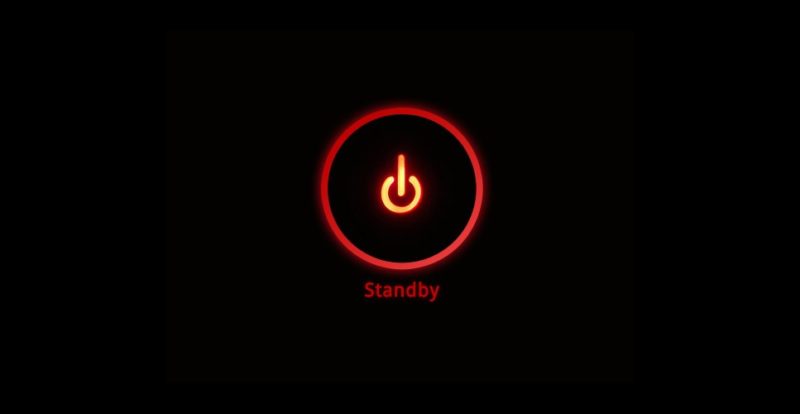
Se dopo una breve pausa di utilizzo il tuo pc passa in automatico in modalità di risparmio energetico, e quindi va in stand by, significa che il terminale è stato impostato per assumere questo comportamento. Si tratta di un processo che può portare a dei problemi: ad esempio ti costringe ad attendere la ripresa del pc ogni volta che vuoi nuovamente utilizzarlo, oppure anche il fatto che alcuni programmi si bloccano e ti costringono così a riavviare il computer.
Essendo capitato in questo articolo, è chiaro che tale situazione non ti piace e vuoi cambiare le impostazioni del tuo computer. La domanda che ti stai ponendo è perciò la seguente: come non fare andare in stand by il PC? Nei paragrafi seguenti ti daremo tutte le istruzioni per riuscire nel tuo intento, sia che tu possieda un pc Windows che un dispositivo macOS. Non dilunghiamoci oltre: buona lettura!
Procedura per Windows
Partiamo da Windows 10, ovvero l’ultimo sistema operativo rilasciato da Microsoft. Innanzitutto recati sul menu Start e premi sul pulsante ⚙ che trovi nella barra laterale del menu che si apre. Visualizzerai sul tuo display una nuova finestra: qui fai clic sull’icona “Sistema”, vai nella sezione “Alimentazione e sospensione” e individua la voce “Sospensione”. A questo punto imposta l’opzione “Mai” dal menu che si apre sotto la voce “Se collegato alla rete elettrica, il PC passa allo stato di sospensione dopo”.
Se stai usando un pc, puoi impedire che avvenga la stand by anche quando la macchina non sia connessa alla rete elettrica: basta ripetere la stessa operazione suddetta nel menu “Se alimentato a batteria, il PC passa allo stato di sospensione dopo”. Non dovrai fare nient’altro, la situazione è risolta.
Andando invece ad analizzare la procedura relativa a Windows 8, c’è da dire che i passaggi sono molto simili a quelli visti per Windows 10. Per evitare che il pc vada in stand by, apri la Charms bar premendo la combinazione di tasti Win+C, clicca sul pulsante “Impostazioni” e poi “Impostazioni PC”. Ora clicca sull’icona “PC e dispositivi” e poi sulla voce “Alimentazione e sospensione” (barra laterale a sinistra).
A questo punto individua la sezione “Sospensione” e imposta su “Mai” il menu a tendina presente sotto la voce “Se collegato alla rete elettrica, il PC passa allo stato di sospensione dopo”. Se disponibile, ripeti la stessa identica operazione sul menu a tendina riferito all’alimentazione da batteria.
Infine, per quanto riguarda Windows 7, devi agire tramite il Pannello di controllo “classico” del sistema operativo. Per farlo apri il menu Start e clicca sulla voce “Pannello di controllo” che trovi al suo interno. Adesso clicca sulle voce “Sistema e sicurezza” e “Modifica impostazioni di sospensione del computer”, dopodichè fai clic sulla voce “Cambia impostazioni risparmio energia/Cambia impostazioni avanzate risparmio energia”, così da poter accedere alla sezione dedicata al risparmio energetico del sistema operativo.
Una volta fatto questo, scegli il profilo di risparmio energetico attivo nel menu a tendina superiore, clicca sul pulsante [+] vicino alla voce “Sospensione”, fai la stessa operazione sulle voci “Entra in sospensione dopo” e “Alimentazione da rete elettrica” e digita la cifra 0 nella casella di testo. Nel caso in cui tu stia utilizzando un pc portatile, ripeti la stessa operazione anche per la voce “Alimentazione da batteria”.
Procedura per macOS
Se invece possiedi un Mac, puoi disabilitare definitivamente la modalità di risparmio energetico accedendo alle “Preferenze di sistema”. Per farlo clicca sul pulsante a forma di ingranaggio che trovi nel Dock, poi fai clic sull’icona “Risparmio energia” e agisci sulle impostazioni in base al modello di Mac che possiedi. Nel caso in cui tu abbia un iMac o Mac Pro, apponi il segno di spunta accanto alla voce “Impedisci al computer di andare automaticamente in stop quando il monitor è spento” e rimuovilo dalla voce “Metti in stop i dischi rigidi quando è possibile”.

Possiedi un Mac mini o MacBook Pro/Air? Nessun problema: muovi il cursore “Computer in stop” portandolo all’estrema destra, così da posizionarlo sulla voce “Mai”, poi premi sul pulsante “OK” e rimuovi il segno di spunta dalla casella “Metti in stop i dischi rigidi quando è possibile”. Se stai utilizzando un Mac portatile, puoi disattivare lo stato di stop sia per quanto riguarda l’alimentazione da corrente che per la batteria.
Come non fare andare in stand by il PC: conclusioni
Ora dovresti avere una panoramica completa ed esaustiva su come non fare andare in stand by il PC. Speriamo che la nostra guida ti sia stata utile, alla prossima!