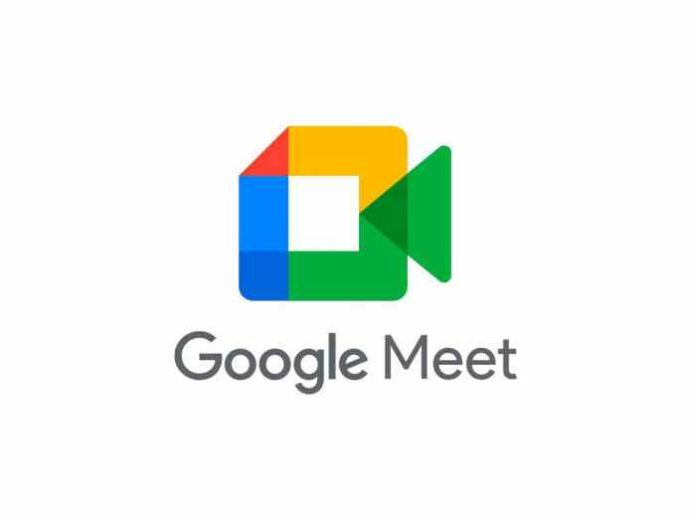Sei alla ricerca di una guida che ti spieghi nel dettaglio cosa sono gli effetti visivi Google Meet e come usarli? Molto bene, l’hai trovata! In questo approfondimento andremo a darti tutte le indicazioni del caso.
Grazie a questi effetti, potrai rendere i tuoi Google Meet e le hangouts meet riunioni più accattivanti e vivaci. Darai cioè un aspetto diverso alle videochiamate effettuate con Google Meet. Come vedremo, basta installare un’estensione. Prenditi dunque qualche minuto di tempo libero: siamo sicuri che, una volta terminata la lettura, avrai un quadro più chiaro su tutto. Ma bando agli indugi, partiamo!
Effetti visivi Google Meet
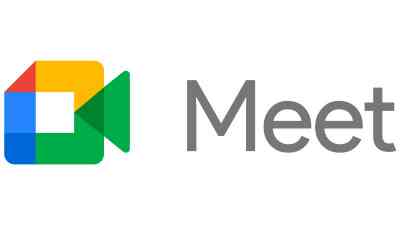
L’estensione in questione si chiama “Visual Effects Google Meet” e permette di ottenere vari effetti visivi diversi, da applicare sul tuo viso mentre sei dentro a riunioni di Google Meet o Google hangouts meet. Gli effetti in questione sono:
- aggiunta di fuochi d’artificio;
- aggiunta di orecchie di cane al tuo viso;
- fare un contrasto in bianco e nero del tuo viso.
Questi sono solo alcuni degli effetti visivi presenti su Google Meet, che ne aggiunge di nuovi ogni settimana. Per utilizzare l’estensione software di Big G è necessario seguire alcuni passaggi. In primo luogo, bisogna installarla (la trovi sul Chrome Web Store), dopodichè entrare in una riunione Google Meet e infine cliccare sull’icona dell’estensione per attivare il codice.
Una volta installata l’estensione, potrai scegliere un effetto visivo che preferisci. Se non funziona per Google Video Conference, consigliamo di spegnere la webcam e riaccenderla.
In alternativa, se non vuoi scaricare alcuna estensione, puoi utilizzare gli effetti presenti di default su Google Meet. Questi sono:
- sfocatura dello sfondo;
- sfondo virtuale;
- lavagna bianca virtuale.
Per utilizzarli, non devi fare altro che avviare la riunione o prendere parte ad un meeting, cliccare sul pulsante (⋮) in basso a destra e selezionare la voce “Applica effetti visivi“. Nel riquadro “Effetti” che si è aperto a destra, seleziona l’effetto che desideri premendo uno dei pulsanti sotto le voci “Nessun effetto o sfocatura” oppure “Sfondi”.
Nel caso in cui volessi invece utilizzare la lavagna, clicca sempre sul bottone (⋮), seleziona la voce “Lavagna” dal menu che si apre e clicca sul bottone “Avvia una nuova lavagna” nel riquadro che si apre sulla destra. Nella finestra successiva, potrai disegnare sulla lavagna sfruttando i tool posti sulla barra laterale che si trova a sinistra.
Effetti visivi Google Meet Download
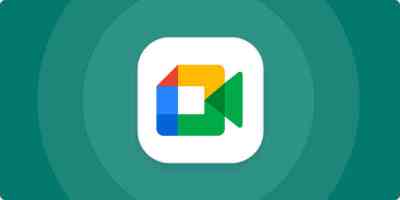
Puoi condividere il contenuto di ciò che disegni sulla lavagna con i partecipanti alla videochiamata. Basta cliccare sull’icona della freccia rivolta verso l’alto, fare clic sul pulsante “Presenta la scheda nella riunione” nel menu che si apre, infine selezionare la scheda da condividere nel riquadro “Scegli cosa condividere” e cliccare su “Condividi“. Lo condividerai in tempo reale.
La procedura che abbiamo visto vale per i PC. Per quanto concerne l’uso degli effetti su Google Meet da smartphone e tablet, è necessario possedere un dispositivo in grado di supportare i vari effetti disponibili nell’app di Google Meet disponibile per Android o iOS ( scopri Come usare Zoom Meeting). Bisogna in ogni caso disporre di uno smartphone con Android 5.0 o successivi oppure un device con iOS/iPadOS 12 o successivi che sia compatibile.
Ora dovresti avere una panoramica chiara ed esaustiva sugli effetti visivi Google Meet. Esistono dunque quelli presenti di default sulla piattaforma e altri che invece possono essere usati solo se si installa l’estensione “Visual Effects Google Meet“.
Noi consigliamo di installare l’estensione, così potrai davvero sbizzarrirti e avere tutti gli aggiornamenti a disposizione, visto che Meet integra nuovi effetti praticamente ogni settimana. Detto ciò, a noi non resta che darti appuntamento alla prossima, nella speranza che la nostra guida ti sia stata utile in concreto per fugare ogni tuo dubbio. Leggi anche: Come avviare una conferenza con Zoom