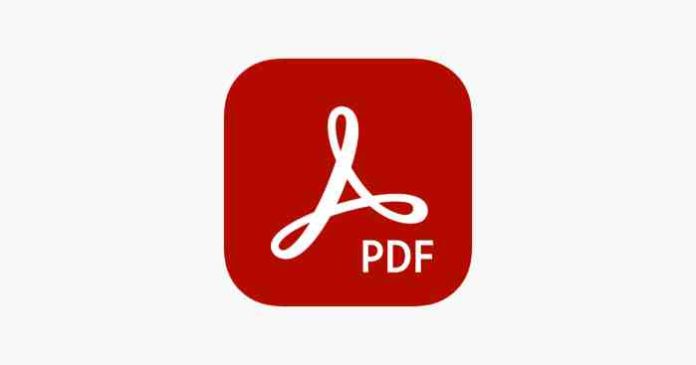Sei alla ricerca di una guida che possa indicarti nel dettaglio come funzionano le impostazioni download PDF, ovvero che ti spieghi come scaricare un PDF e le modalità per salvarlo nel momento in cui viene preso da Internet? Molto bene, possiamo darti una mano! In questo approfondimento andremo a darti tutte le istruzioni per riuscire nel tuo intento.
Prenditi dunque qualche minuto di tempo libero: siamo sicuri che, una volta terminata la lettura dell’articolo, avrai un quadro più chiaro su tutto. Ma bando agli indugi, partiamo!
Impostazioni download PDF
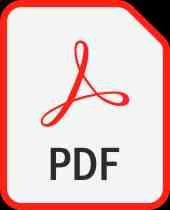
Di recente ti sei ritrovato nella situazione di dover aprire un documento PDF ( leggi anche Come stampare un PDF Protetto ) molto importante, che vorresti però anche scaricare sul tuo PC. Essendo un po’ inesperto, non hai idea di come fare e perciò ti stai chiedendo quali sono le impostazioni download PDF da rispettare per poter effettuare lo scaricamento del file e consultarlo dunque quando vuoi. Non si tratta di una procedura lunga o complessa, dal momento che tutti i browser principali offrono questa possibilità.
Tra l’altro il grande vantaggio di questi file scaricati è che possono essere visualizzati in ogni momento, anche senza una connessione ad Internet funzionante. Nelle prossime righe andremo in particolare a spiegarti come effettuare il download di un file PDF se stai utilizzando Chrome e Mozilla FireFox.
Partiamo da Google Chrome. I passaggi sono i seguenti:
- Fai clic destro sul documento e dal menu che si apre premi su “Salva con nome“
- Dai un nome al documento nella finestra di salvataggio, poi scegli il percorso nel quale scaricarlo e infine premi su “Salva“
Eventualmente, per scaricare un PDF puoi anche utilizzare la funzione stampante virtuale del tuo PC o una stampante virtuale di terze parti. Per riuscirci fai clic sull’icona con il simbolo della stampante che trovi nella barra in alto, dove vedi la dicitura “Destinazione” e l’opzione “Salva come PDF“, e poi premi su “Salva”.
Come dicevamo, il file che hai scaricato può essere visualizzato in ogni momento, tramite il browser Chrome oppure utilizzando un programma per aprire i PDF (online ce ne sono tanti che abbiamo riassunto nella nostra guida su Cosa significa PDF e a cosa serve).
Veniamo ora al browser Mozilla Firefox, che integra uno strumento nativo che serve per visualizzare e salvare i PDF sul proprio PC. Il primo step da fare è aprirlo sul tuo sistema operativo, dopodichè – una volta visualizzato il documento che intendi scaricare e salvare – fai clic destro e premi sulla voce di menu “Salva pagina con nome”. A questo punto, dai un nome al file e scegli il percorso di destinazione, dopodichè premi su “Salva”.
In alternativa, puoi premere sulle icone nella barra in alto, dove c’è quella con il simbolo di una stampante o quella di un foglio e una freccia verso il basso. Esse servono per stampare un PDF tramite lo strumento di stampante virtuale e per salvare il documento in maniera tradizionale. In tutti e due i casi premi sul bottone OK, una volta premuto i pulsanti che ti abbiamo indicato. Anche in questo caso, potrai visualizzare il file scaricato in ogni momento, indipendentemente dal fatto che disponi o meno di una connessione a Internet.
Molto bene, questa era la procedura per scaricare file PDF da Chrome e Mozilla, sia su PC Windows che Mac. Se dovessi avere dei problemi, potrebbe essere che ci siano malfunzionamenti a livello di browser o di sistema.
Dove trovare le migliori impostazioni download PDF

Ora dovresti avere una panoramica completa ed esaustiva sulle Impostazioni download PDF. Tutto ciò che abbiamo scritto vale sia per Windows che per macOS, dal momento che per entrambi i sistemi operativi vale così. Detto questo, a noi non resta che darti appuntamento alla prossima, nella speranza che la nostra guida ti sia stata utile in concreto. Ecco una guida che potrebbe fare al caso tuo: App per Modificare PDF: le migliori 5